로컬 그룹 정책 편집기는 Windows 운영체제에서 시스템 설정 및 보안 관련 설정을 관리하는 데 사용되는 강력한 도구입니다. 그러나 어떤 버전의 Windows에서는 이 도구가 기본적으로 포함되어 있지 않을 수 있습니다. 이 글에서는 로컬 그룹 정책 편집기가 없는 경우의 설치 방법과 사용 방법에 대해 알아보겠습니다.
로컬 그룹 정책 편집기 없음, 설치방법 (gpedit.msc를 찾을 수 없습니다) gpedit.msc 설치하기
먼저 간단히 텍스트로 알려드리고 캡처화면과 함께 소개해드리겠습니다
소개: 로컬 그룹 정책 편집기는 Windows 운영체제에서 시스템 설정 및 보안 관련 설정을 관리하는 데 사용되는 강력한 도구입니다. 그러나 어떤 버전의 Windows에서는 이 도구가 기본적으로 포함되어 있지 않을 수 있습니다. 이 글에서는 로컬 그룹 정책 편집기가 없는 경우의 설치 방법과 사용 방법에 대해 알아보겠습니다.
로컬 그룹 정책 편집기 설치하기
일부 Windows 버전에서는 로컬 그룹 정책 편집기가 기본 설치되지 않은 경우가 있습니다. 이러한 경우에는 다음과 같은 단계를 통해 설치할 수 있습니다.
- 시작 메뉴 열기: “시작” 버튼을 클릭하여 시작 메뉴를 엽니다.
- 실행 또는 검색: “실행” 또는 검색 상자에
gpedit.msc를 입력합니다. 만약 “실행” 옵션이 없다면, 검색 상자를 사용하여도 됩니다. - 로컬 그룹 정책 편집기 실행:
gpedit.msc를 입력한 후 엔터를 누르거나 검색 결과 중 “gpedit.msc”를 클릭하여 로컬 그룹 정책 편집기를 실행합니다. 이때, Windows 버전에 따라 사용 가능한 기능이 다를 수 있습니다
로컬 그룹 정책 편집기 사용 방법
로컬 그룹 정책 편집기를 사용하여 시스템 설정 및 보안 관련 설정을 조정할 수 있습니다. 아래는 간단한 사용 방법 예시입니다.
- 정책 탐색: 로컬 그룹 정책 편집기에서는 좌측 창에 다양한 정책 카테고리가 나열됩니다. 원하는 설정을 찾아 해당 카테고리를 더블 클릭하여 엽니다.
- 정책 설정: 해당 정책을 열면 그 정책에 대한 설정을 조정할 수 있습니다. 이때, 각 설정에 대한 설명과 옵션들이 표시됩니다.
- 정책 적용: 설정을 변경한 후에는 해당 정책을 적용하기 위해 “적용” 버튼을 누르거나 변경 사항을 저장합니다.
- 시스템 효과 확인: 정책을 변경한 후 시스템이나 프로그램에 어떤 영향을 미치는지 주의 깊게 관찰합니다.
문제의 상황
먼저 윈도우7이나 윈도우10 home 버전등에서 아래와 같은 오류가뜰 수 있습니다
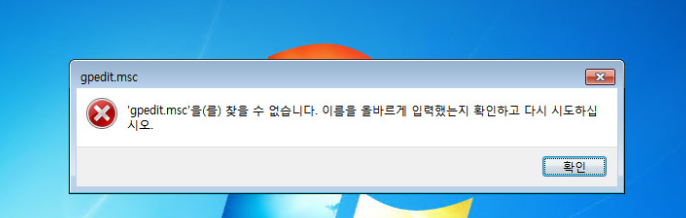
파일 설치하기
일단 아래 구글링크에서 파일을 다운로드 받습니다
압축을 해제하고 setup 파일 실행하면, 아래와 같은 경고창이 뜰텐데 실행을 누릅니다
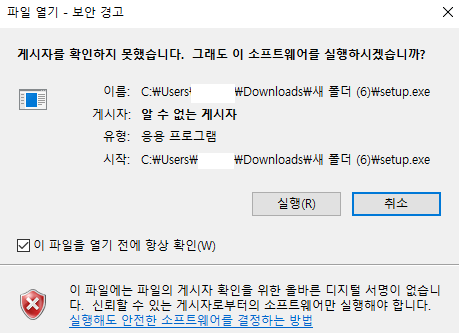
그 다음 아래와 같은 사용자 계정컨트롤이 뜬다면 [예]를 눌러줍니다
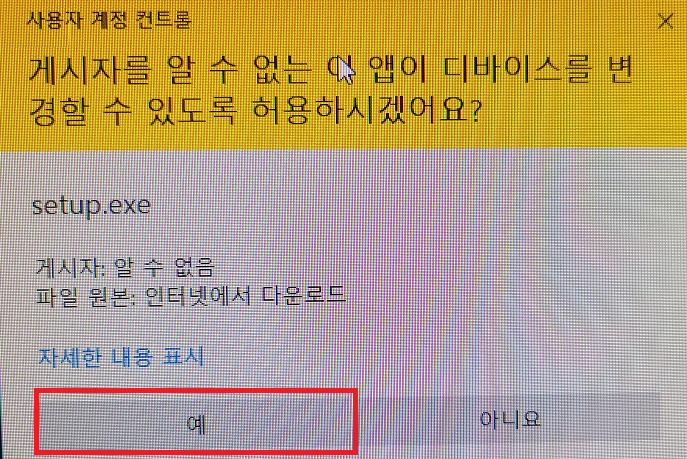
이제 설치를 쭉쭉 진행하시면 됩니다
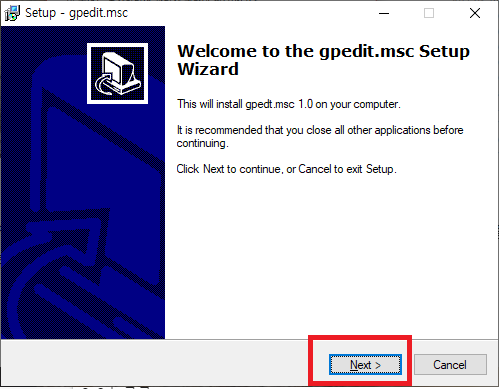
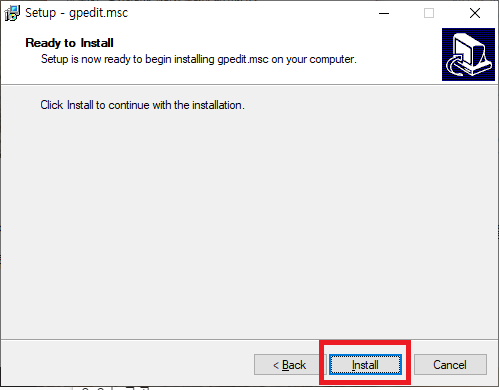
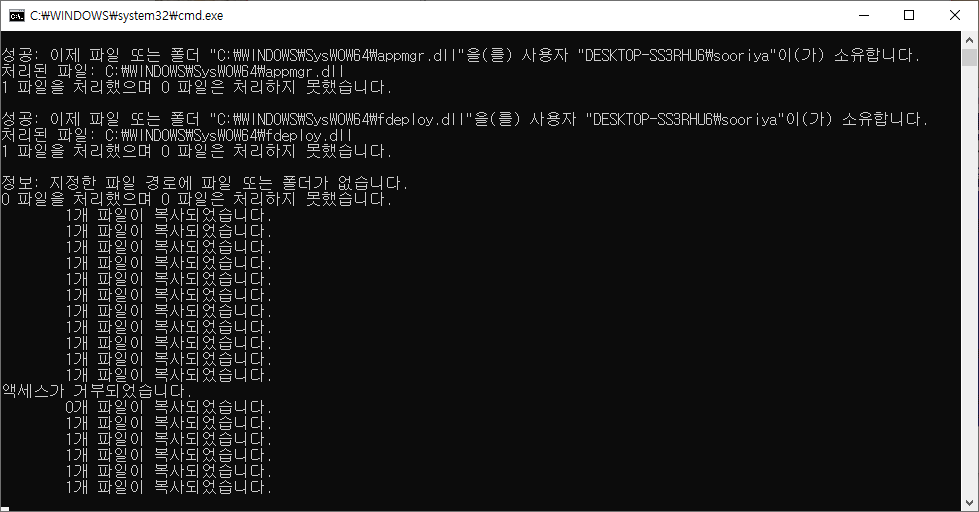
마지막으로 finish를 누릅니다
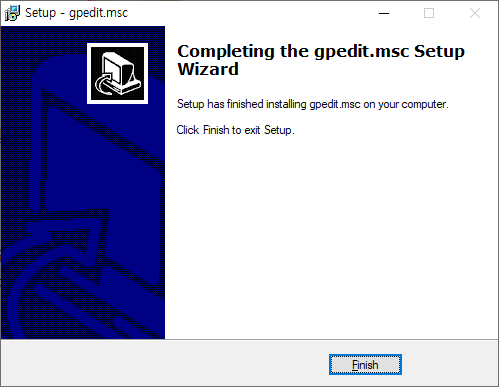
설치가 완료되면 아래 경로에서 gpedit.msc 파일이 생겼나 확인해보고 더블클릭해보세요
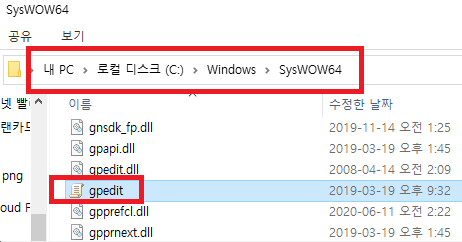
그 다음 자신의 비트에 맞는 버전을 선택하고 [확인]을 누릅니다
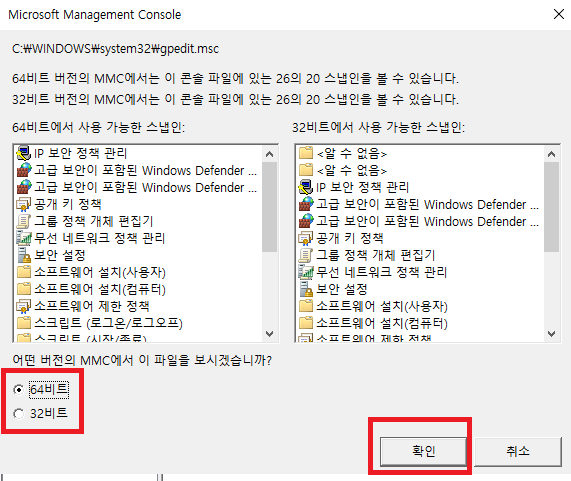
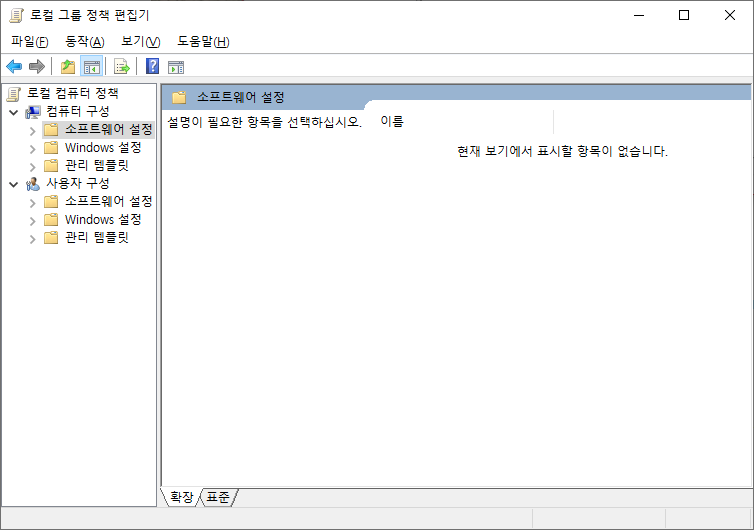
결론
로컬 그룹 정책 편집기는 Windows 시스템 설정 및 보안 관련 설정을 다루는 강력한 도구입니다. 만약 시스템에 기본적으로 설치되어 있지 않다면 위에서 안내한 단계를 통해 설치할 수 있습니다. 주의 깊게 설정 변경 시 영향을 확인하며, 필요한 경우에만 조정하도록 합니다.
이 글이 도움이 되셨나요?
평점을 남겨주세요
아직 해결이 안됐거나 불편한 사항이 있다면 아래에 적어주세요
제 메일로 전송되며 즉시 개선토록 하겠습니다!