PDF 파일 형식은 문서를 공유하고 저장하기에 매우 효율적입니다. 그러나 때로는 이미지 형식으로 변환해야 할 필요가 있습니다. 예를 들어, 프레젠테이션 준비, 웹 게시, 이미지 편집 등을 위해 PDF 내용을 JPG로 변환하는 것이 유용할 수 있습니다. 이 글에서는 PDF 문서를 JPG 이미지로 변환할 수 있는 무료 프로그램 및 온라인 사이트를 소개하고, 각 프로그램의 특징을 설명하겠습니다.
타사 제품보다 어도비 제품을 이용하면 좋은 점
Adobe의 PDF 변환 서비스는 다른 온라인 변환 플랫폼과 비교할 때 몇 가지 주요 장점이 있습니다. 이는 Adobe를 선택할 때 고려해야 할 중요한 요소입니다.
전문성과 기술 리더십
- Adobe: Adobe는 PDF 포맷을 개발한 회사로서, 이 분야에서의 기술적 리더십과 전문성이 뛰어납니다. 이는 Adobe의 변환 도구가 문서의 정밀한 서식, 이미지, 그리고 글꼴을 정확하게 유지하면서 PDF로 변환할 수 있음을 의미합니다. 또한, Adobe는 지속적으로 기술을 발전시켜 사용자에게 최신의 기능을 제공합니다.
- 타 사이트: 다른 사이트들은 일반적으로 변환 기능을 제공하지만 Adobe만큼의 복잡한 서식 보존이나 품질 관리를 지원하지 않을 수 있습니다. 기술적으로 후진적일 수 있고, 정기적인 업데이트가 부족할 수 있습니다.
보안 및 데이터 보호
- Adobe: Adobe는 데이터 보안과 개인정보 보호에 중점을 두고, 업계 최고 수준의 보안 기술을 사용하여 사용자 데이터를 보호합니다. 이는 기업 사용자나 민감한 데이터를 다루는 개인에게 중요한 요소로, Adobe는 이를 매우 진지하게 다룹니다.
- 타 사이트: 다른 서비스 제공자들은 종종 Adobe만큼 철저하지 않은 보안 수준을 보여줄 수 있습니다. 특히 무료 서비스를 제공하는 사이트에서는 사용자 데이터의 보안이 취약할 가능성이 있습니다.
사용자 경험 및 지원
- Adobe: Adobe는 사용자 친화적인 인터페이스와 다양한 지원 옵션을 제공합니다. 이는 사용자가 소프트웨어를 효과적으로 사용할 수 있도록 돕고, 어떠한 기술적 문제에도 신속하게 대응할 수 있는 환경을 제공합니다.
- 타 사이트: 다른 사이트들은 사용자 지원이 제한적이거나 인터페이스가 사용하기 어려울 수 있습니다. 특히 비기술적인 사용자가 접근하기에는 더 복잡하거나 혼란스러울 수 있습니다.
Adobe 홈페이지에서 PDF를 JPG로 변환시키는 방법
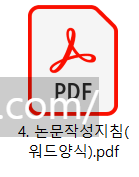
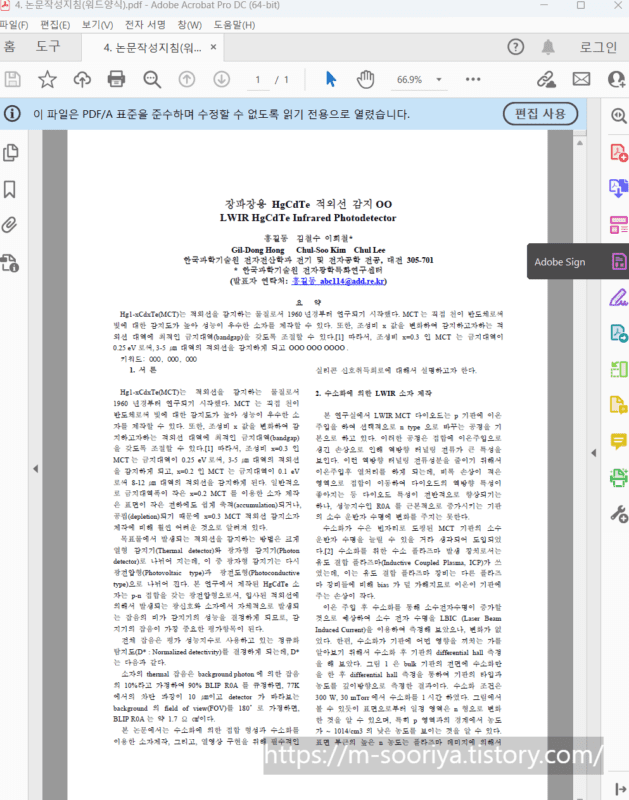
이제 아래 사이트에 들어가십시오.
PDF 파일을 업로드할 때, 두 가지 방법 중 하나를 선택합니다.
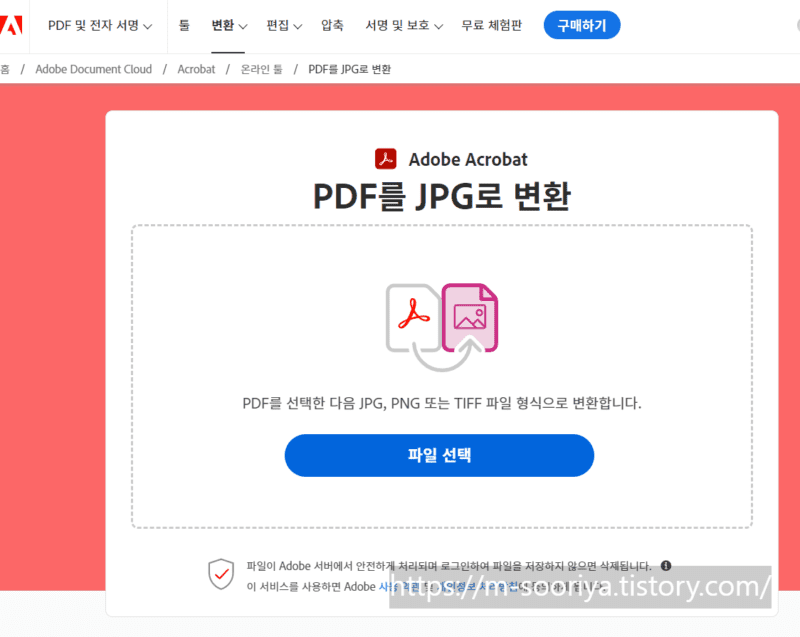
먼저 ‘파일 선택’을 클릭하여 원하는 PDF를 찾아 선택한 후, ‘열기’ 버튼을 누릅니다.
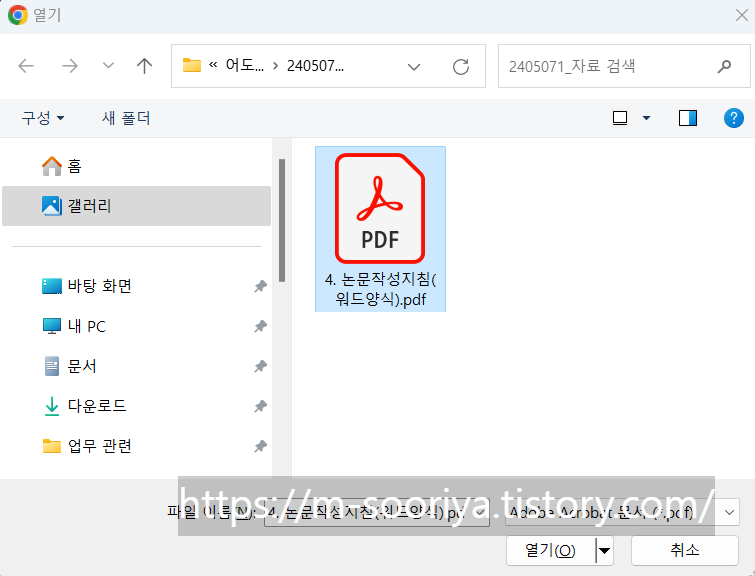
PDF를 바탕화면이나 윈도우 탐색기에서 바로 드래그하여 삽입하실 수 있습니다.
4) PDF 파일을 삽입하면 위와 같은 화면이 나타나는데, 변환 대상을 JPG로 선택한 후 [JPG로 변환] 버튼을 누르세요.
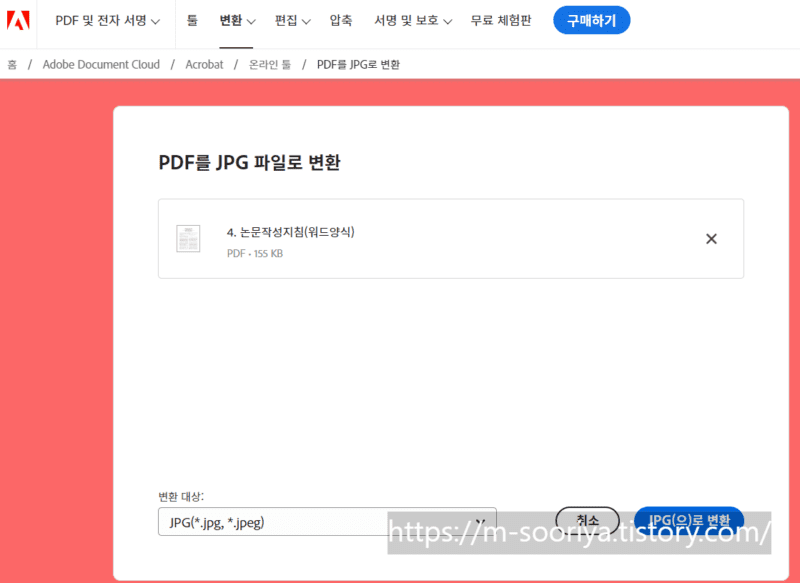
변환되는 동안 잠시 기다려 주십시오.
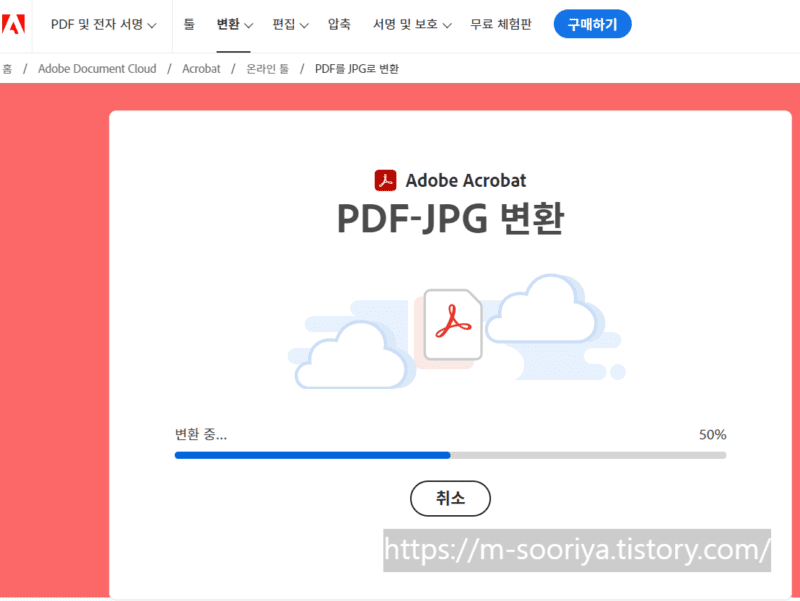
구글 계정 등으로 간단히 로그인합니다.
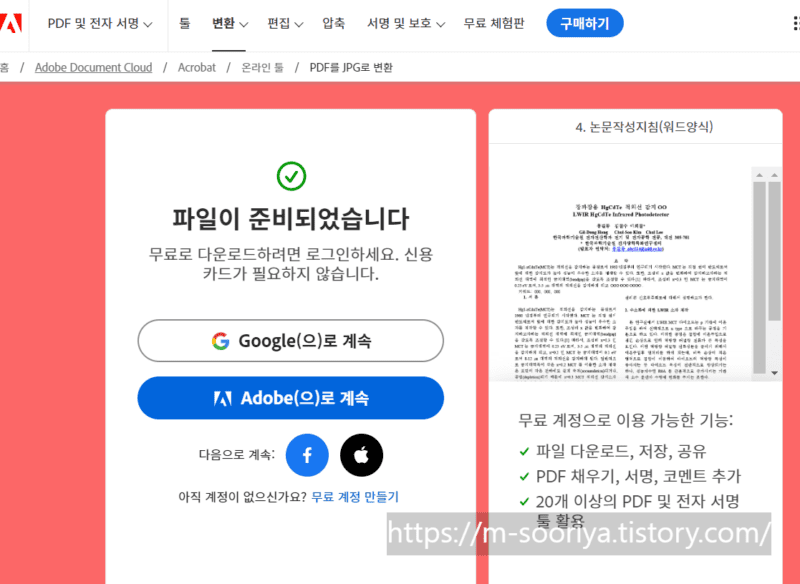
중간부분의 [다운로드] 버튼을 누르시면 파일을 받으실 수 있습니다.
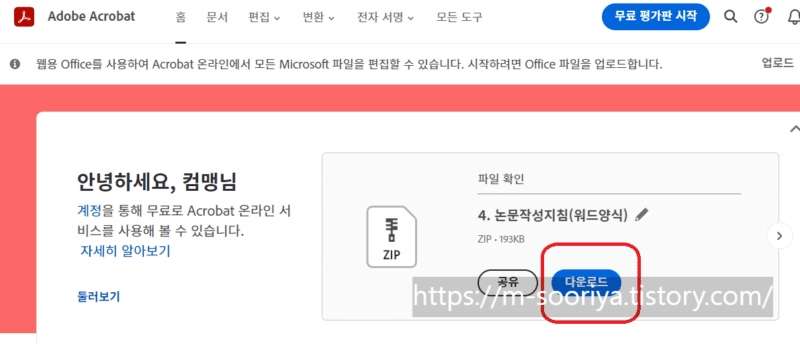
8) 파일을 확인하겠습니다.
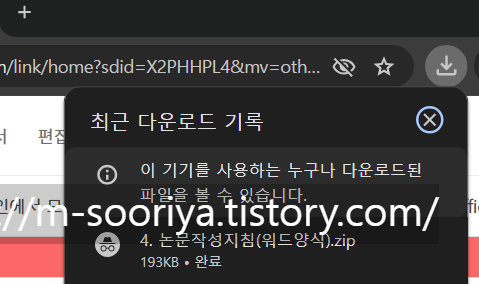
압축되어 있으니 해제해 주셔야 합니다.
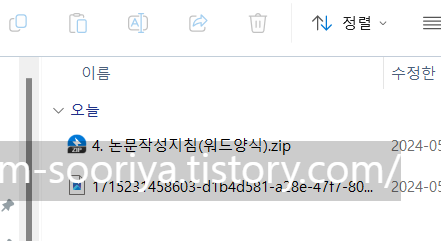
JPG 파일로 성공적으로 변환되었고, 사진 뷰어에서 실행되는 것을 확인할 수 있습니다.
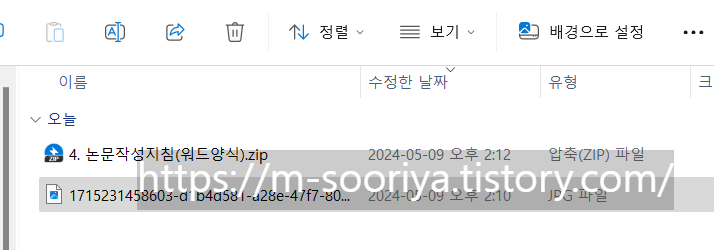
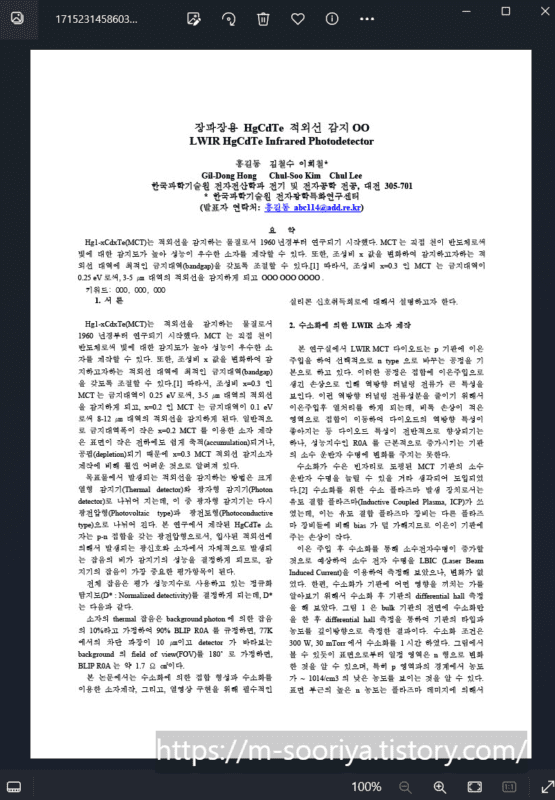
▼ 그 밖의 PDF 편집 기능 한눈에 보기 (EXEL, WORD, PPT, JPG 등 파일 변환, 압축 등)
https://m-sooriya.tistory.com/1038
▼ PDF 뷰어 무료 다운로드 및 설치하기
https://m-sooriya.tistory.com/1036
결론
PDF를 JPG로 변환할 수 있는 무료 도구들 덕분에 이를 다양한 목적으로 유용하게 사용할 수 있습니다. 위에서 소개된 도구들을 이용하면 손쉽게 PDF 문서를 이미지로 변환하여 여러 형식으로 자료를 공유하고 활용하는 새로운 방식을 시도하는 데 도움을 받을 수 있습니다.
결론, 앞서 언급한 사항들에 대한 조정은 완료되었습니다.
이 글이 도움이 되셨나요?
평점을 남겨주세요
아직 해결이 안됐거나 불편한 사항이 있다면 아래에 적어주세요
제 메일로 전송되며 즉시 개선토록 하겠습니다!