안녕하세요. 오늘은 윈도우에서 작업 표시줄에 여러 창이 띄워졌을 때, 크롬이나 엑셀 창을 각각 하나씩 이동하는 방법에 대해 알아보겠습니다. 같은 프로그램 창 중 하나만 작업 표시줄에서 옮기는 방법, 즉 프로세스 그룹화 해제 방법에 대해 설명드릴게요.
시작하겠습니다.
1) 작업 표시줄의 빈 공간을 마우스 오른쪽 버튼으로 클릭합니다.
2) ‘작업 표시줄 설정’을 선택합니다.
3) ‘같은 프로그램 창을 그룹으로 표시’ 옵션을 비활성화합니다.
이렇게 하면 작업 표시줄에서 각각의 창이 개별적으로 표시됩니다.
참고하세요!
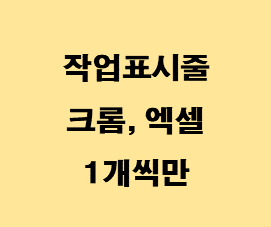
컴퓨터를 사용하시다 보면 작업표시줄에 여러 프로그램이 동시에 열리게 되고…
.
프로그램이 여러 개 있을 경우, 서로 붙어서 움직이기 때문에 불편할 때가 있습니다.
인터넷 창(크롬, 엣지, 웨일 등)과 엑셀, 워드, 파워포인트 같은 프로그램을 여러 개 여시는 경우가 많습니다.
여러분께서 원하시는 상황을 그림과 캡처로 간단히 만들어봤습니다.
# 여러분이 원하는 상황
크롬 세 개와 엑셀 두 개가 있는 상황입니다.
크롬 1번을 맨 뒤로 옮기고 싶은 상황입니다.
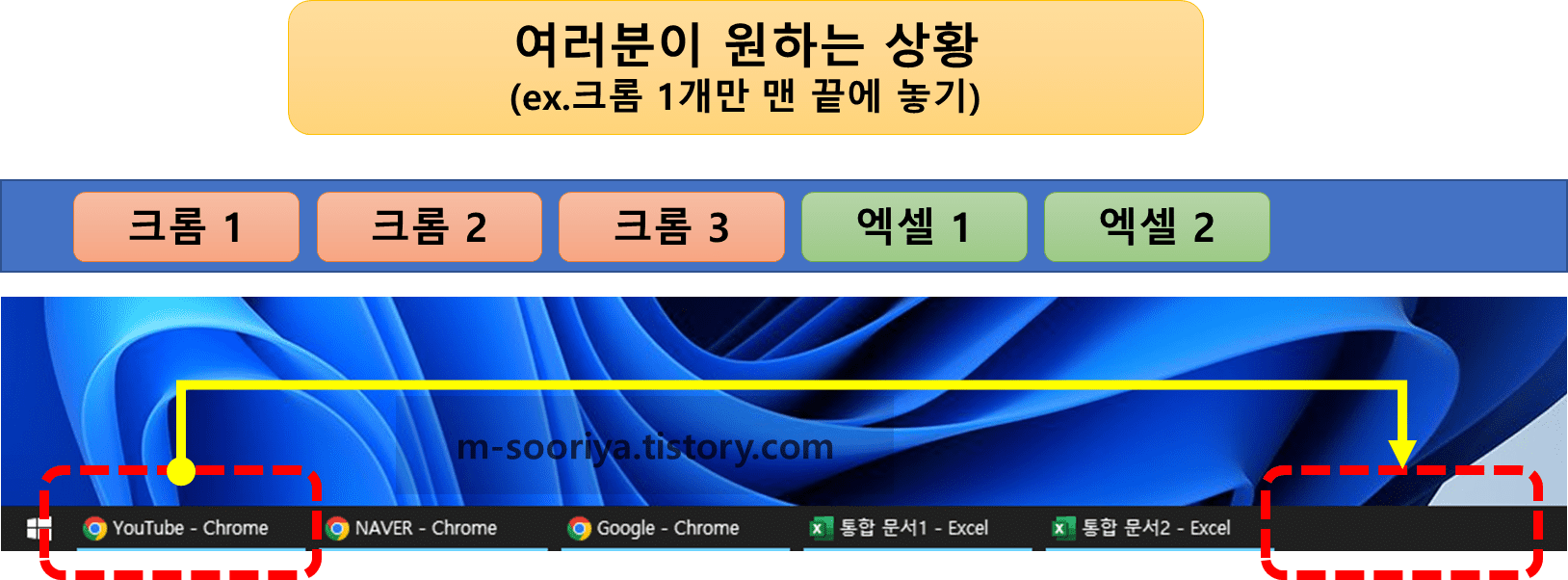
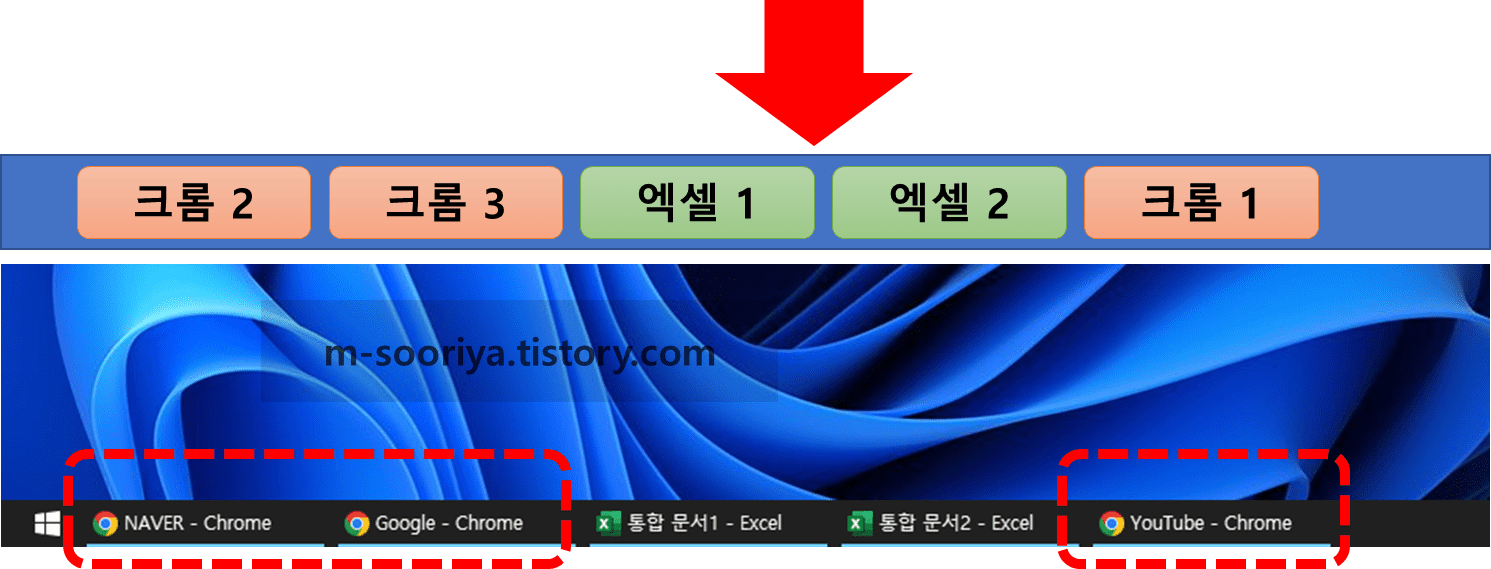
# 현실..
크롬 1만 설치해도 [크롬 1, 크롬 2, 크롬 3]이 다 함께 설치됩니다.
어떻게 해도 계속 함께 있어서 결국 보통은 포기하게 됩니다.
스트레스, 짜증, 폭발…
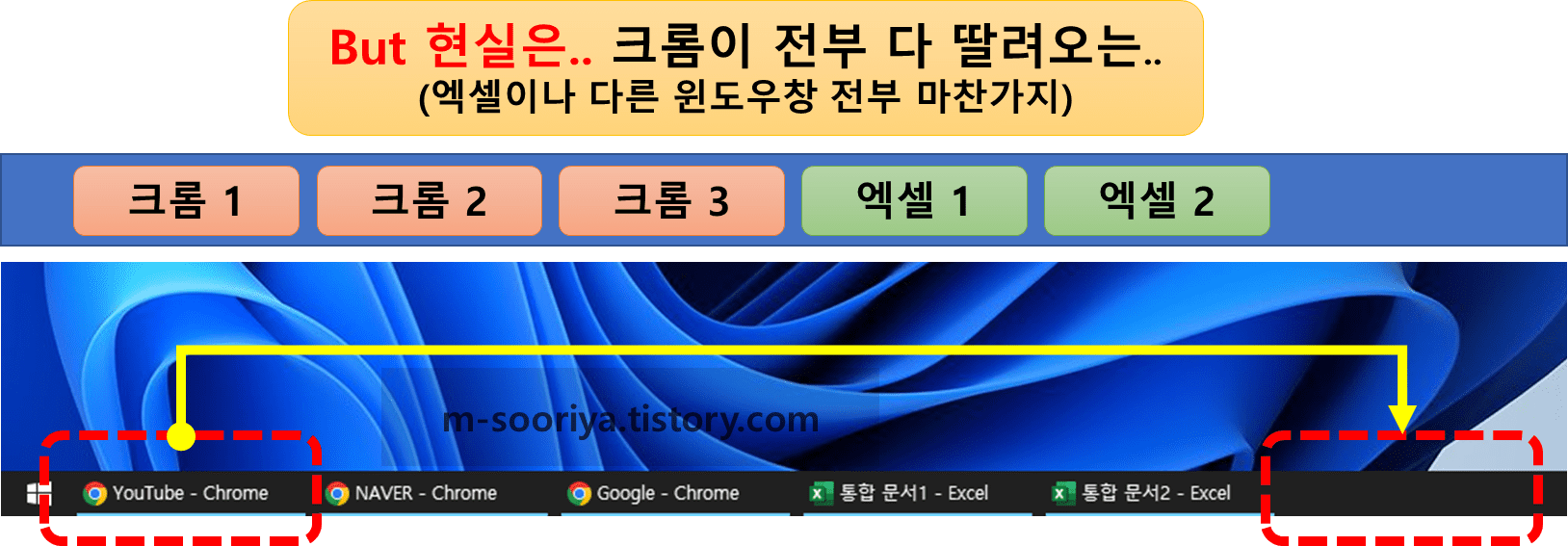
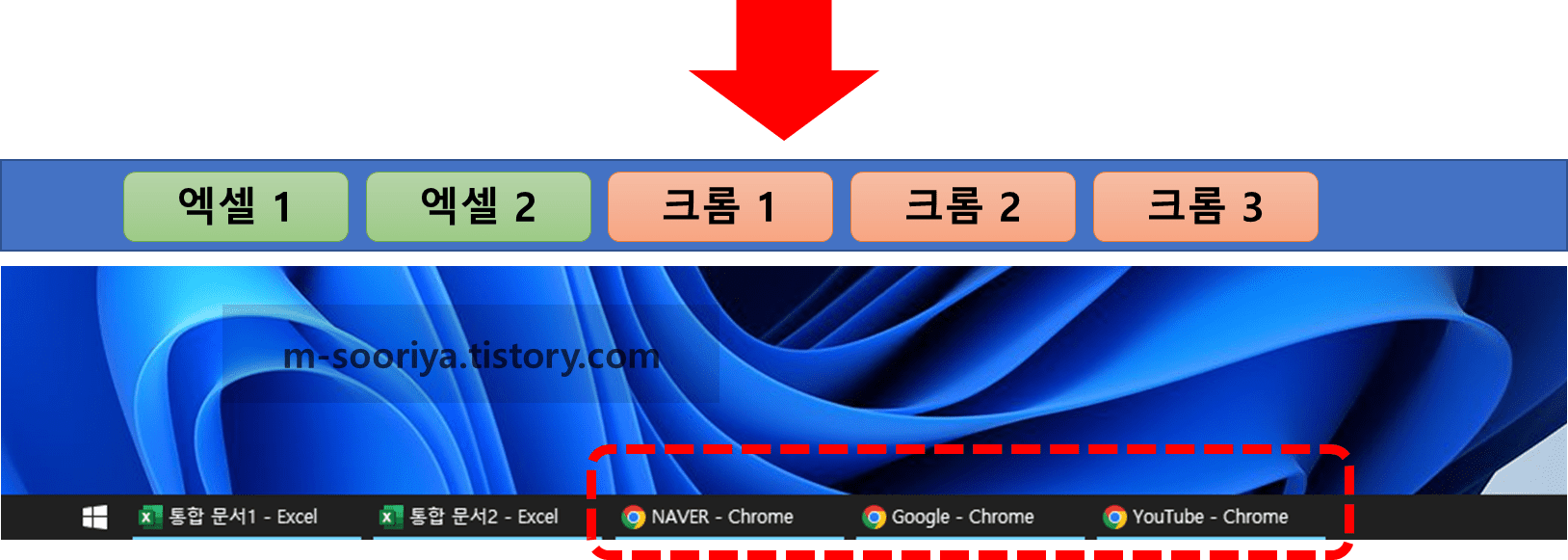
Microsoft에서 정책을 원래 그런 방식으로 설정했기 때문입니다.
.
같은 프로세스들 사이의 그룹 설정을 해제해야 합니다.
# 작업표시줄 크롬 인터넷창, 엑셀창 1개씩 옮기는 방법 1 (설치편)
방법을 알려드리겠습니다.
▼▼ 나중에 다운받는 사이트가 없어지거나 유료 or 광고 방지로 첨부파일로도 넣어놨으니
파일을 직접 다운로드하셔도 괜찮습니다. 다운로드를 완료하셨다면 3번 단계로 바로 넘어가십시오.
먼저 아래 사이트에 방문하십시오.
https://ramensoftware.com/7-taskbar-tweaker
7tt_setup.exe를 다운로드하고 실행하세요.
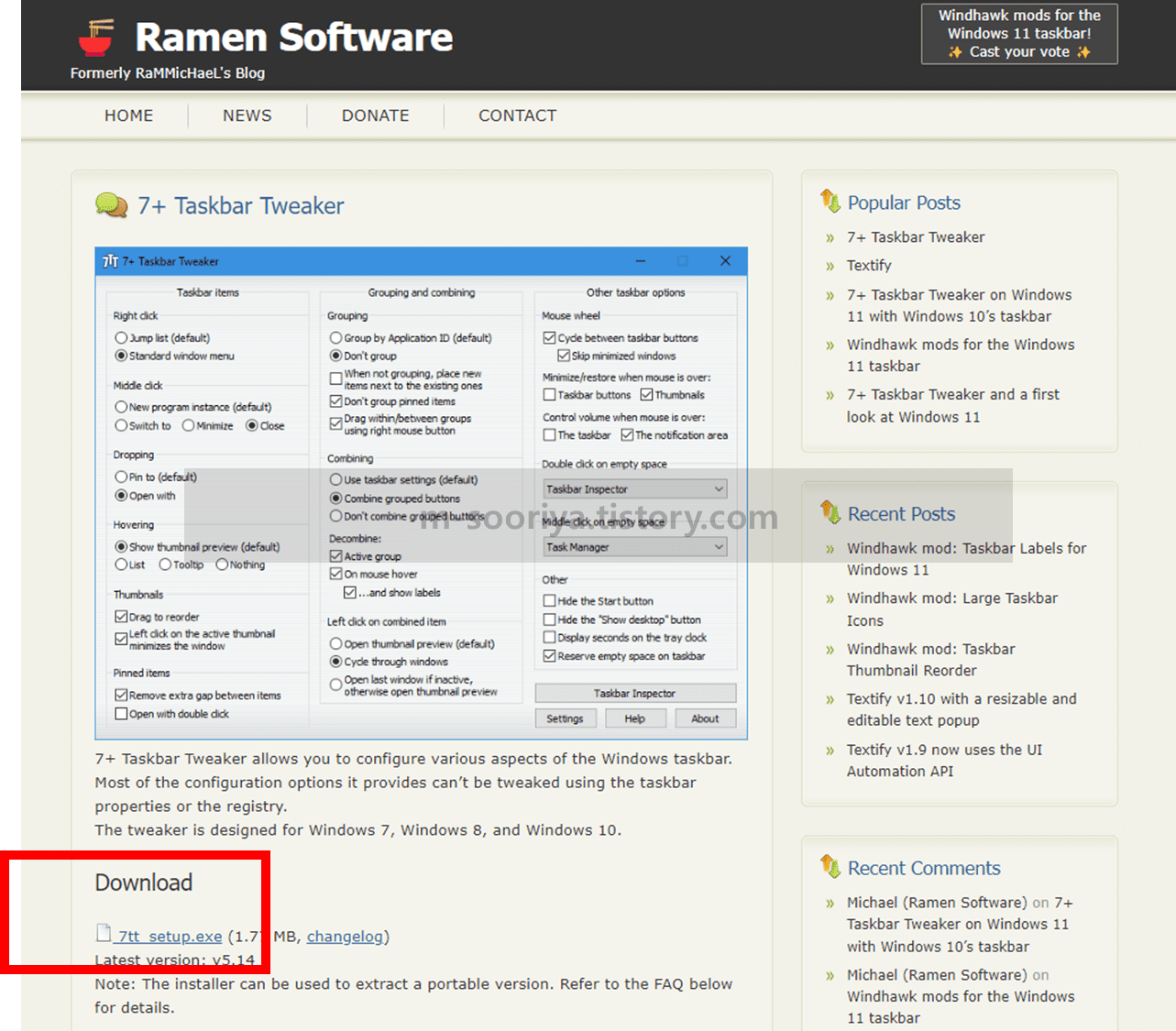
설치 파일을 다운로드한 후 실행하세요. (압축 파일인 경우 해제하세요.)
화면에서 기본적으로 [시작 메뉴 바로가기]가 선택되어 있습니다.
필요하지 않으시면 해제하셔도 괜찮습니다.
[다음]을 클릭합니다.
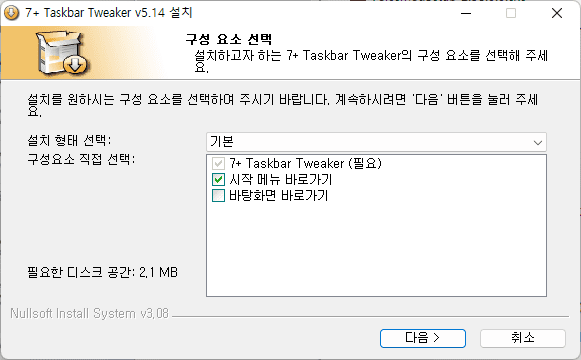
설치 폴더는 원래 설정대로 두는 것이 좋습니다.
[설치]를 클릭하시고 기다리시면 됩니다.
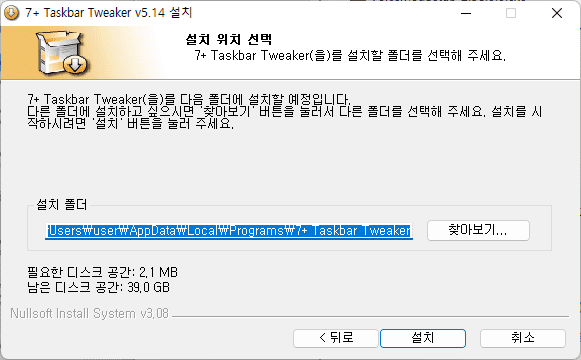
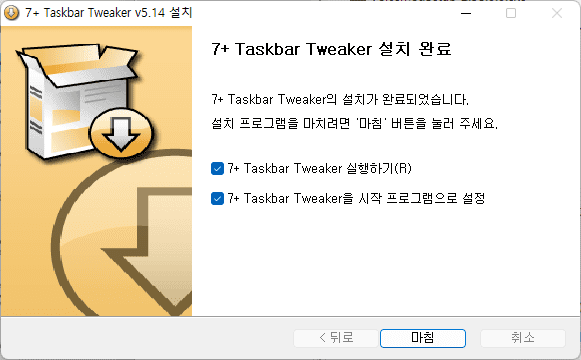
설치가 완료되었고, 두 가지 항목이 선택되었습니다.
바로 실행할 것이니 [7+ Taskbar Tweaker 실행하기] 체크는 그대로 두겠습니다.
[~~ 시작 프로그램으로 설정] 부분도 그대로 둡니다.
저는 보통 시작 프로그램 등록을 좋아하지 않습니다.
등록하지 않으면 매번 부팅 시 실행해야 하니 더 번거롭습니다.
프로그램을 설치한 목적이 사용이므로, 부팅 시 자동 시작하게 설정해 둡시다.
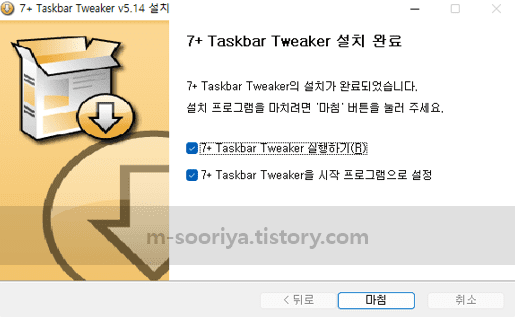
# 작업표시줄 크롬 인터넷창, 엑셀창 1개씩 옮기는 방법 2 (설정편)
이제 거의 다 왔습니다.
복잡할 거 없습니다.
좋습니다. 말씀하신 내용에 따라 변경해 드리겠습니다.
하나만 설정하시면 됩니다.
.
애플리케이션 ID로 그룹 (기본)
사이트에 접속하여 필요한 정보를 확인해보세요.
.
[설정]을 누르신 다음, [완료]를 선택하시면 됩니다.
대개 ‘업데이트 확인’ 옵션은 체크를 해제합니다.
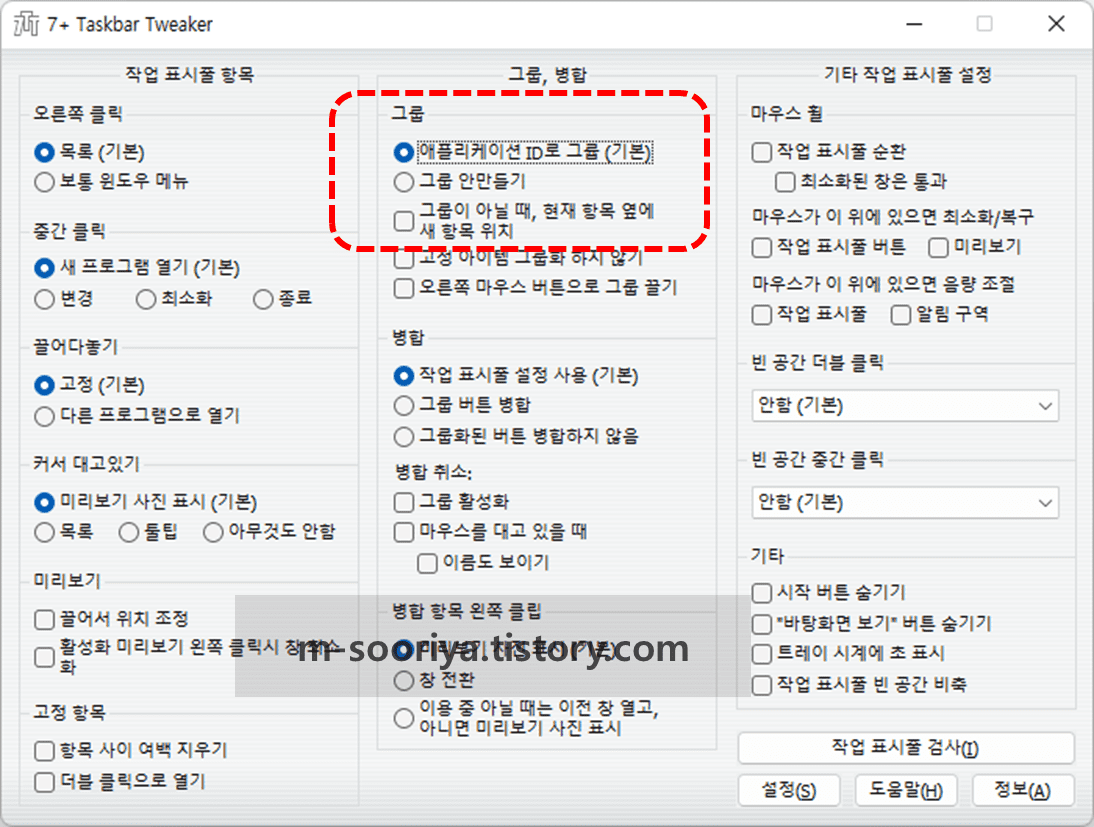
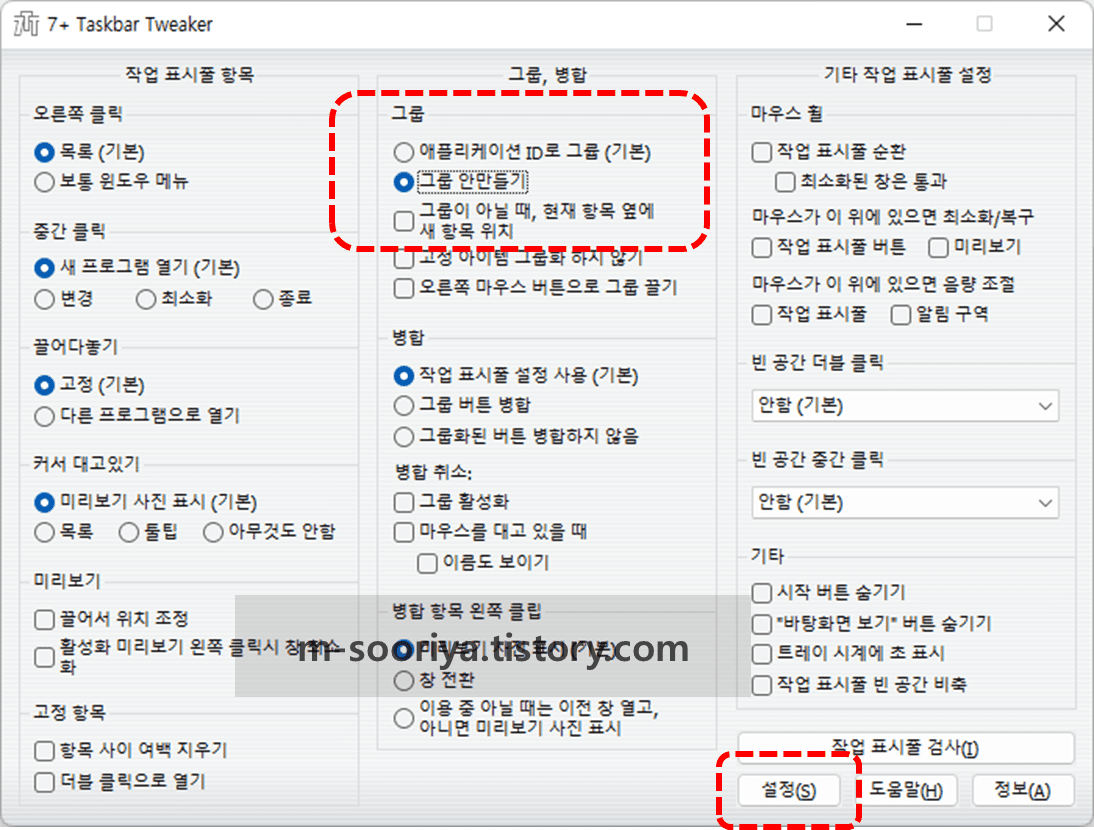
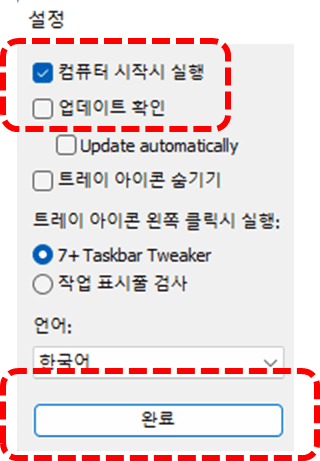
.
팁 1 (특정 종류만 그룹화 해제하기)
위까지만 진행해도 충분합니다.
양념반, 후라이드반이 필요하신 경우도 있습니다.
크롬은 하나씩 옮기고, 엑셀은 그룹별로 이동하고 싶은 경우네요.
.
작업 표시줄 검사
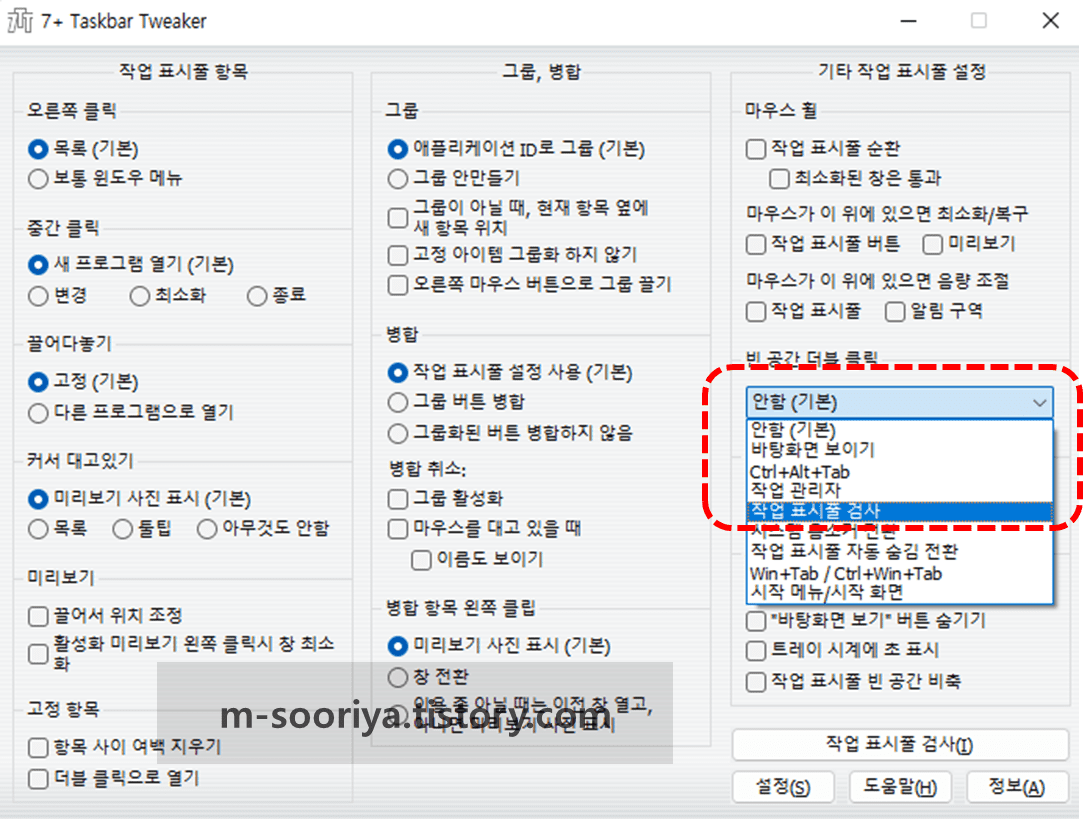
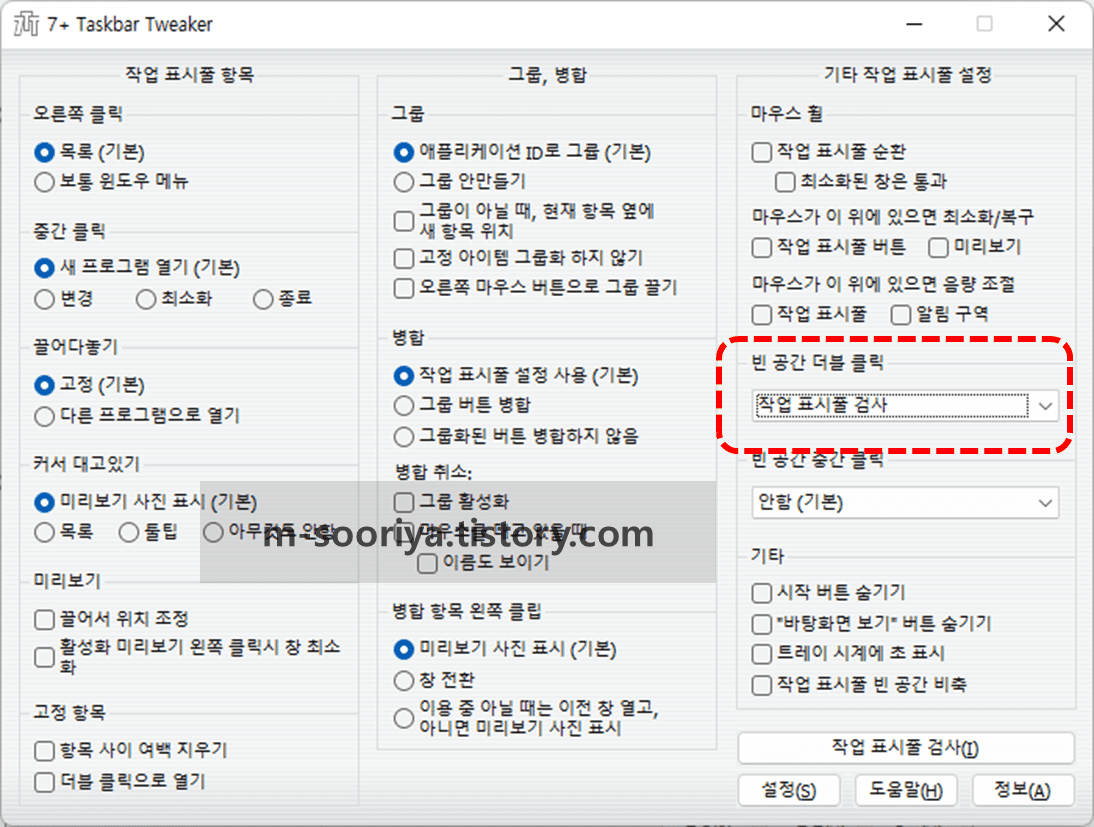
작업표시줄의 빈 영역을 더블 클릭하면 현재 실행 중인 프로세스와 그룹이 나타날 것입니다.
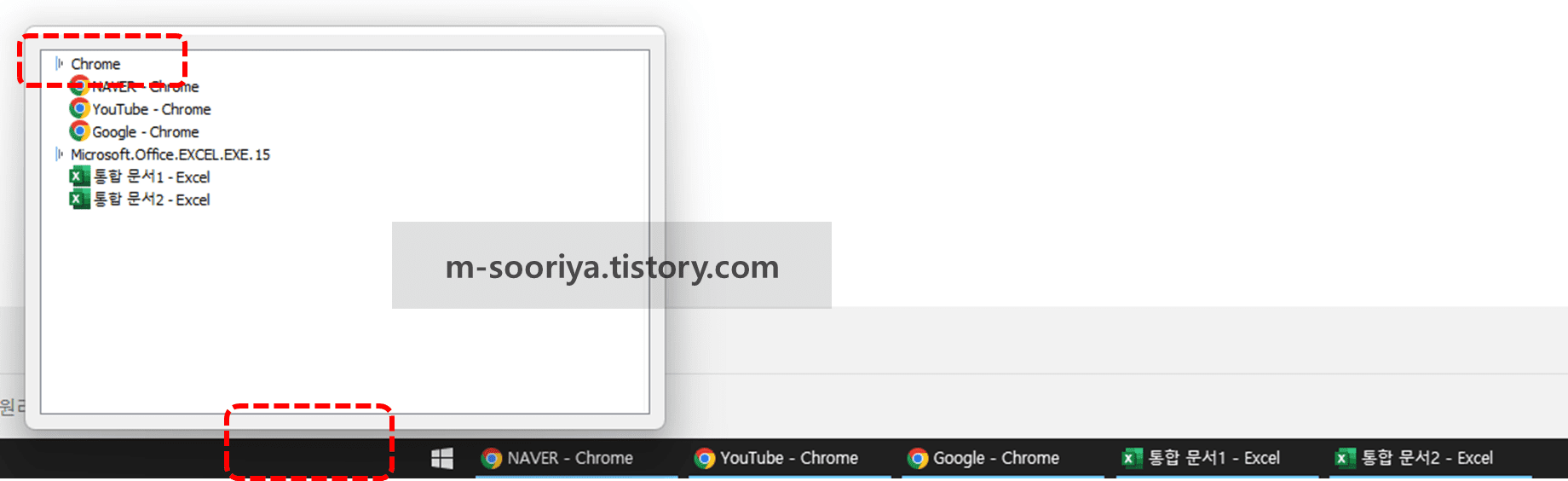
Chrome 그룹에서 마우스 오른쪽 버튼을 클릭하세요.
여러 개의 Chrome 그룹이 만들어졌지만, 하나씩 배치되었습니다.
엄밀히 따지면 그룹 해제라기보다는 각각의 그룹이 생겼습니다.
이제는 각 그룹들은 여전히 전체가 옮겨질 것이고, 오직 크롬만 1개씩 옮겨질 겁니다.
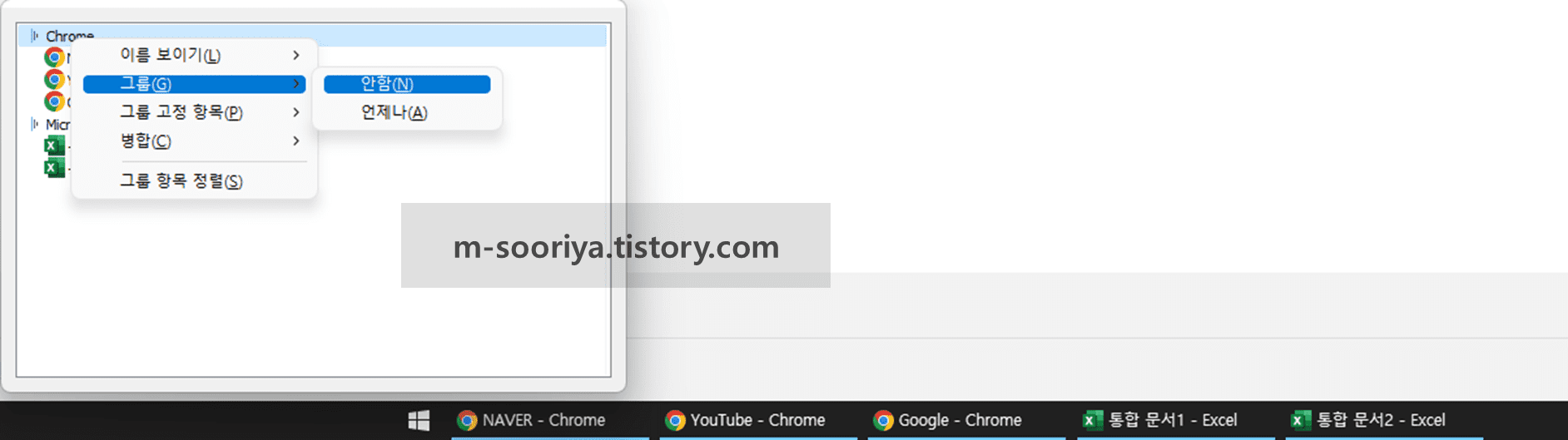
.
[Chrome 그룹] -> [그룹 안함] -> [언제나]로 선택하십시오.
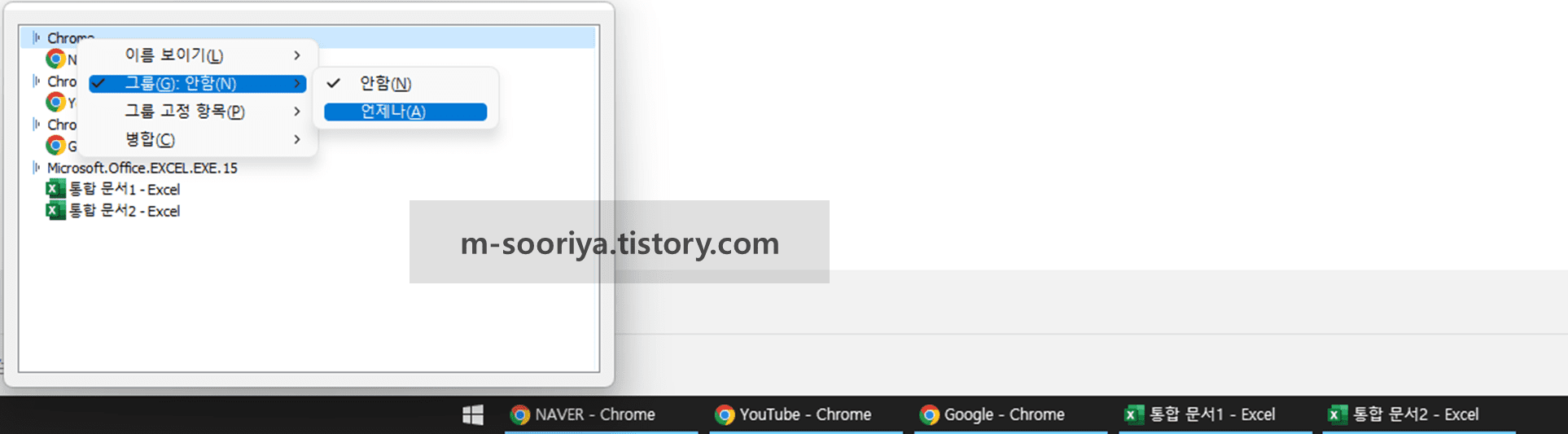
팁 2 (크롬이 3개 있다면 딱 1번만 따로 놀게하기 / 나머지 2개는 그룹 여전히)
[마우스 우클릭] -> [어플리케이션 ID 변경] -> [random_group~~]을 선택하면 완료됩니다.
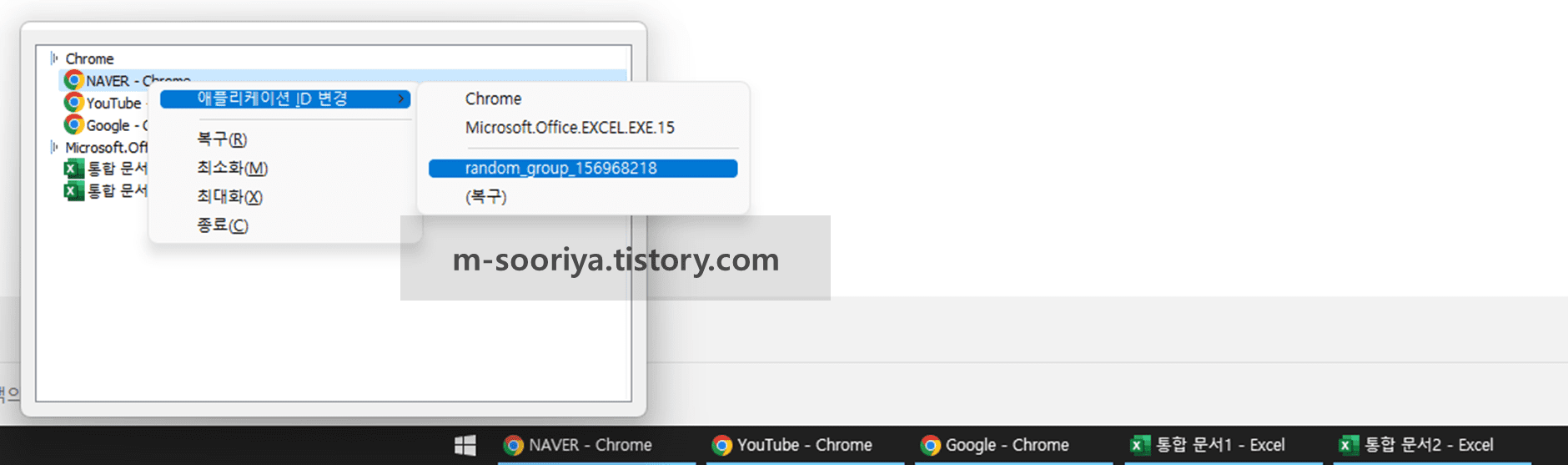
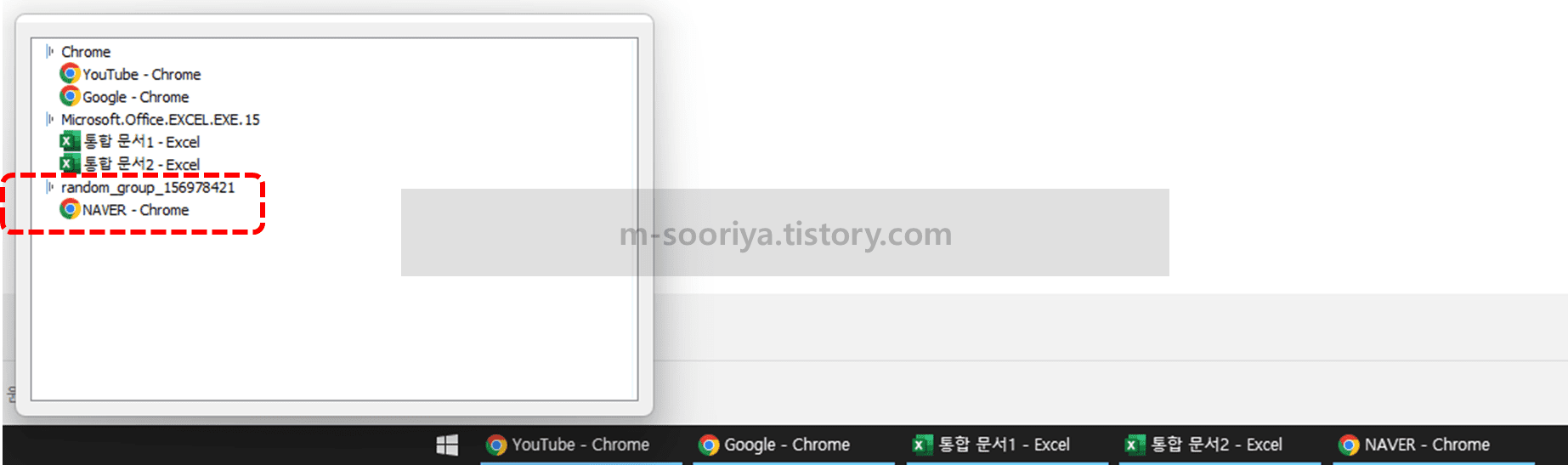
Chrome 그룹 선택 → [마우스 우클릭] → [애플리케이션 id 변경]을 클릭하세요.
하는 대로 하시면 됩니다.
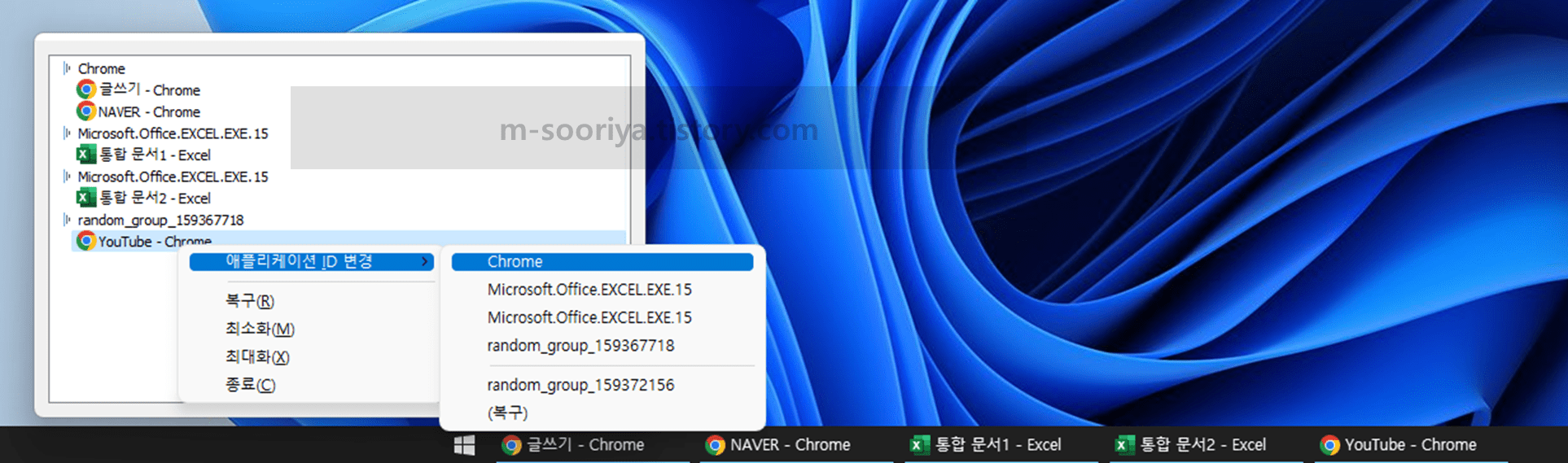
이 글이 도움이 되셨나요?
평점을 남겨주세요
아직 해결이 안됐거나 불편한 사항이 있다면 아래에 적어주세요
제 메일로 전송되며 즉시 개선토록 하겠습니다!