컴퓨터로 업무를 하다 보면 가끔씩 여러 개의 파일명을 한 번에 변경하고 싶은 경우가 있습니다. 윈도우 상에서 간단한 단축키로 바꿀 수도 있지만, 조금 복잡하게 커스터마이징하고 싶을 때는 BatchNamer라는 프로그램을 사용하는 것이 편리합니다. 그 방법을 알아보겠습니다.

BatchNamer 다운로드 받기
먼저 아래 프로그램을 다운로드 받으세요.
윈도우 7 이하 버전은 32비트일 수 있습니다 (x86).
윈도우 64비트: x64 (윈도우10 이상은 대부분 64비트입니다)
BatchNamer 기본 세팅법
프로그램을 실행하고 압축을 해제하면 아래와 같은 창이 열립니다.
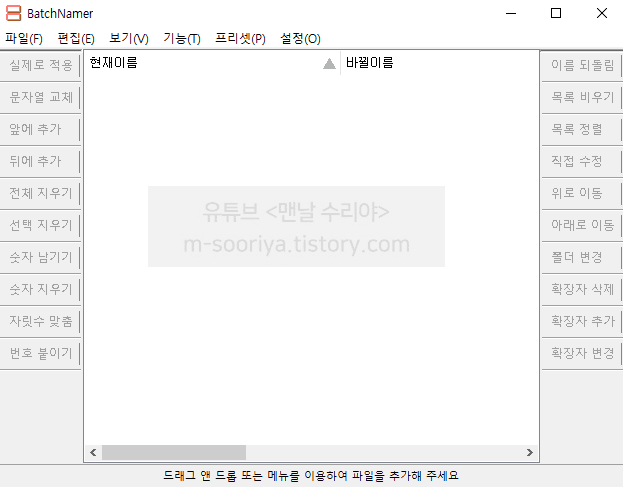
파일을 추가하시려면 [파일 → 파일 추가하기]를 클릭하세요.
모든 파일들을 선택하시고 ‘열기’ 버튼을 눌러 완료하세요.
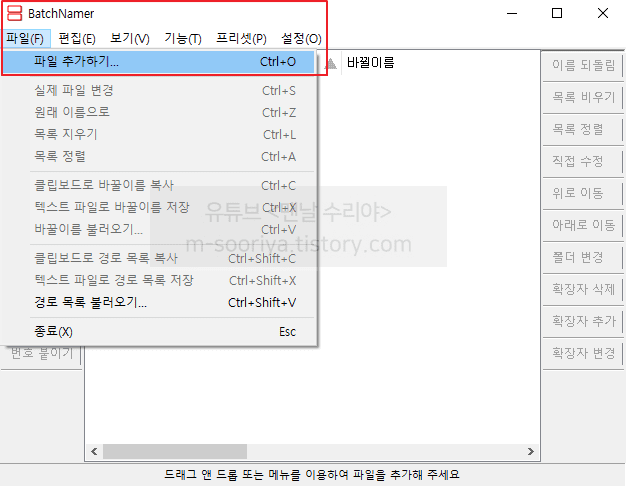
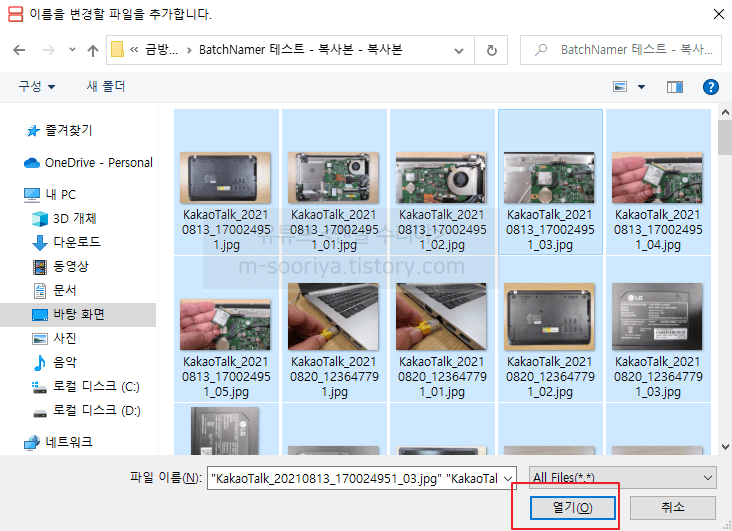
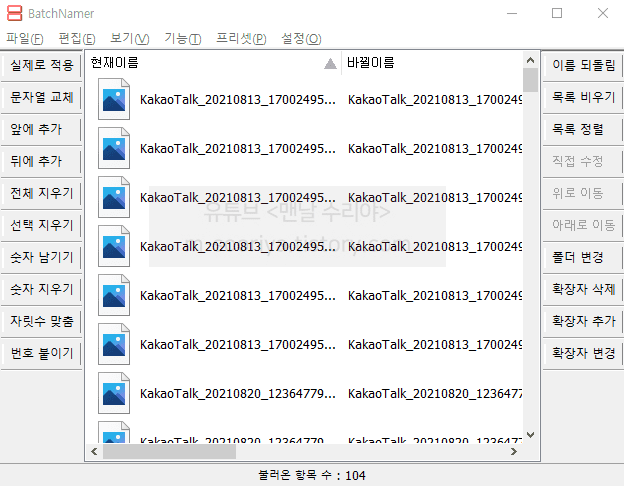
.
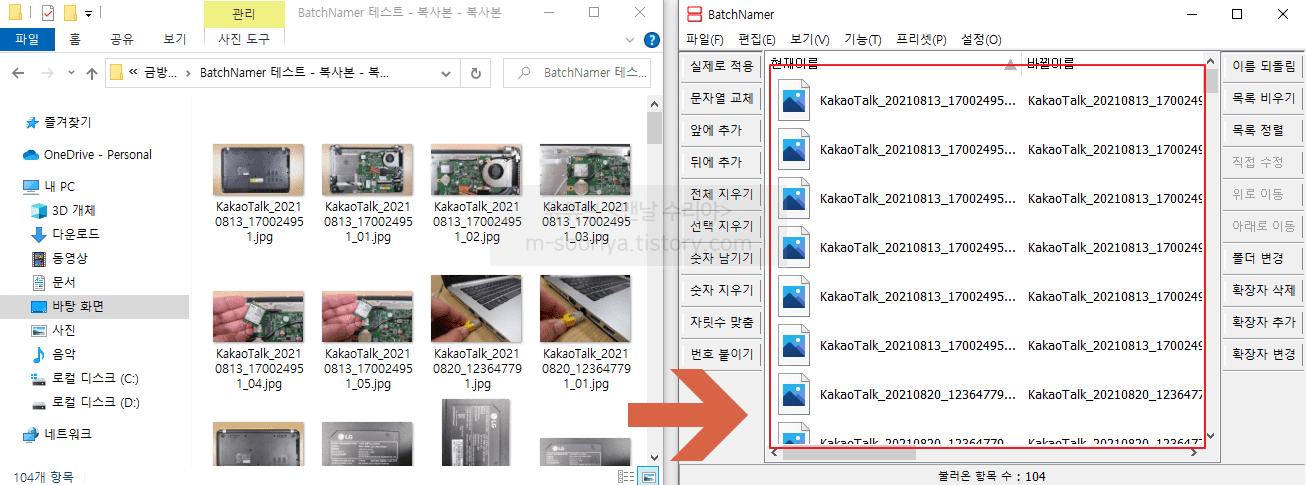
BatchNamer에 작업할 파일을 모두 추가하면 기초 세팅이 완료됩니다.
BatchNamer로 파일명 일괄 변경하기
사진들이 [카카오톡으로 다운받은 사진]이라 그런지, 제목이 지저분합니다.
.
가족 사진 002.
003 가족 사진입니다.
..
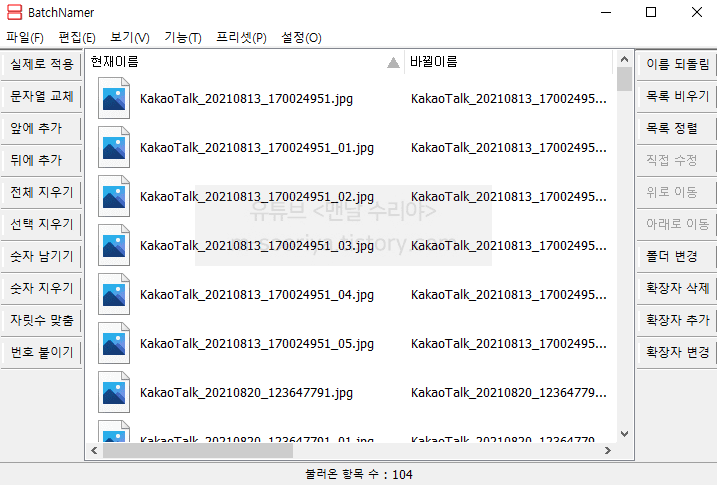
[전체 지우기]를 누르시면 [바뀔 이름]에 확장자만 남기고 모두 지워집니다.
그 다음 [앞에 추가]를 누르세요.
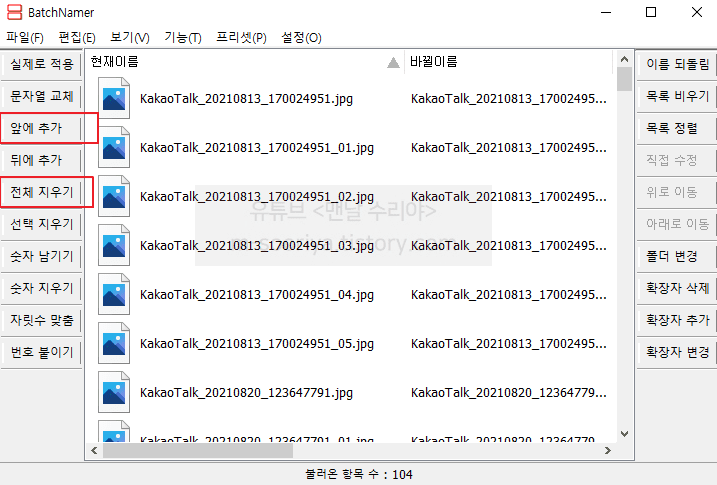
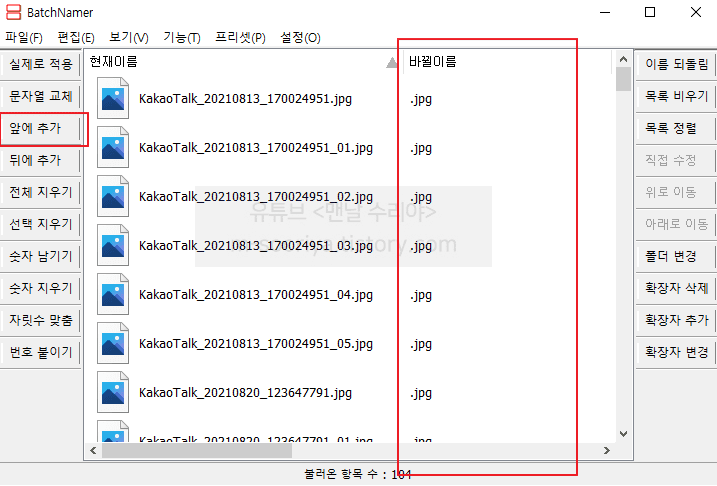
[가족 사진]을 입력하고 [확인]을 누르면 [바뀔 이름]에 적용됩니다.
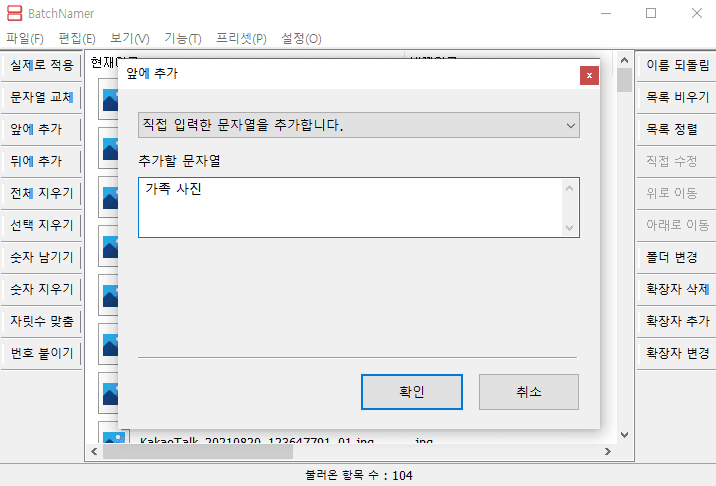
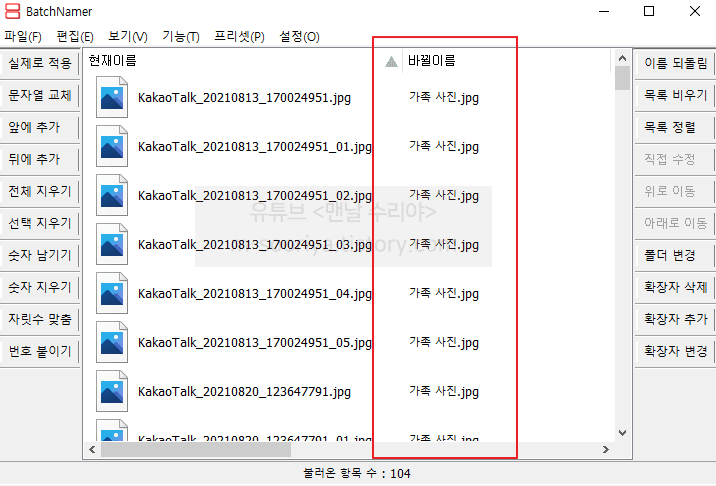
파일명이 중복되어 아직 완료되지 않았으니, 파일명 뒤에 숫자를 붙여보겠습니다.
[번호 붙이기]를 클릭한 후, [시작 값]을 1로 설정하고 [확인] 버튼을 클릭합니다.
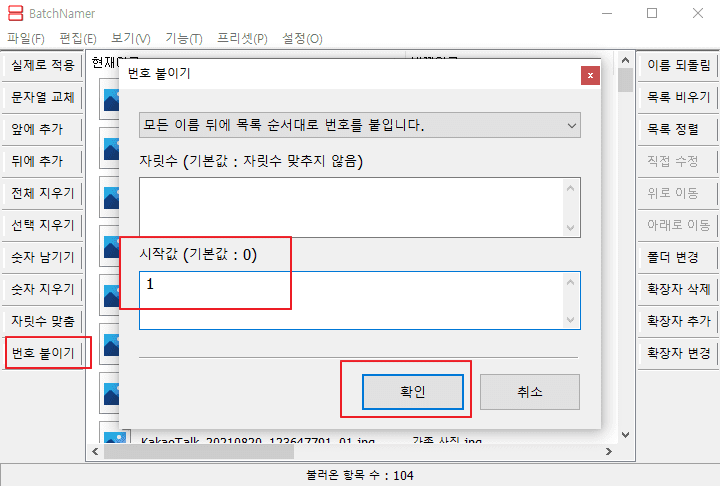
가족 사진1, 가족 사진2, 가족 사진3처럼 숫자가 붙었습니다.
.
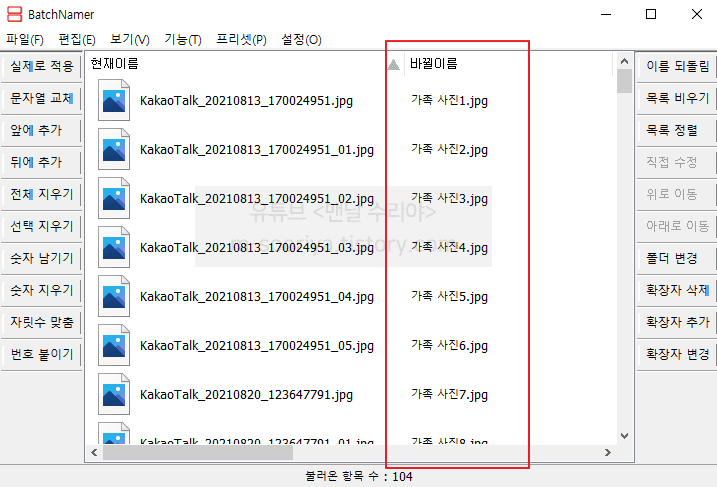
.
[문자열 교체]를 선택한 다음 [가족 사진]을 [가족 사진 ]으로 수정하고 [확인]을 누르세요.
가족 사진 뒤에 Space로 공백을 추가한 것입니다.
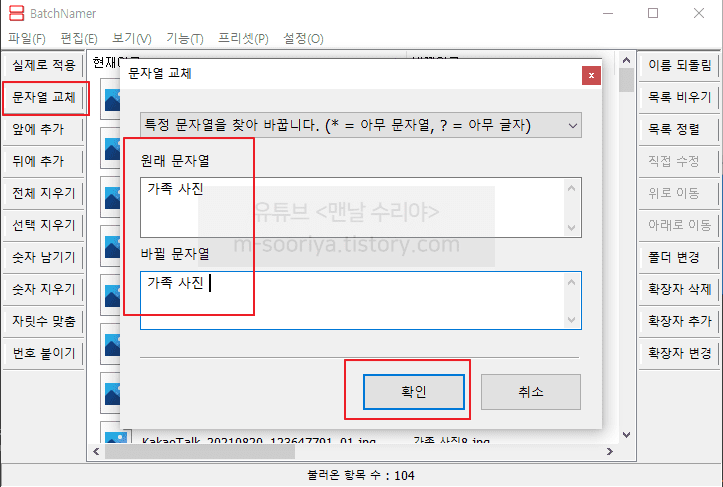
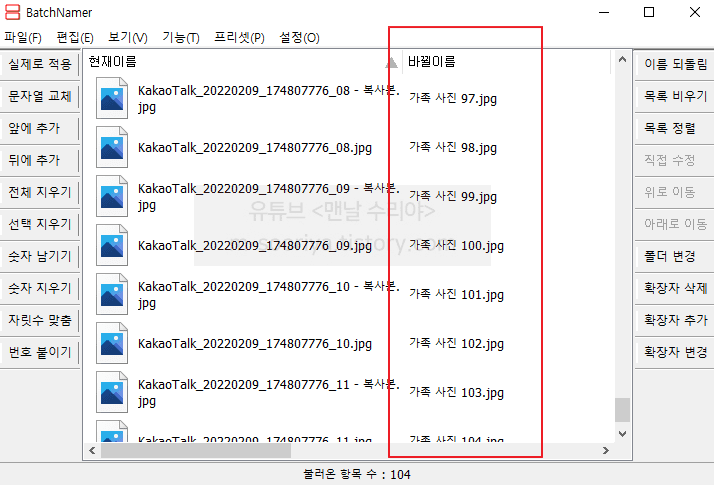
.
자릿수에 맞춰 표시하고 싶다면 [자릿수 맞춤]을 클릭한 다음,
자릿수에 맞춰 표시하고 싶으면 [자릿수 맞춤]을 클릭하세요.
[확인]을 누른 후에 ‘원하는 자릿수’를 입력하면 됩니다.
999까지 3자리로 표시하려고 했습니다. 001부터 시작합니다.
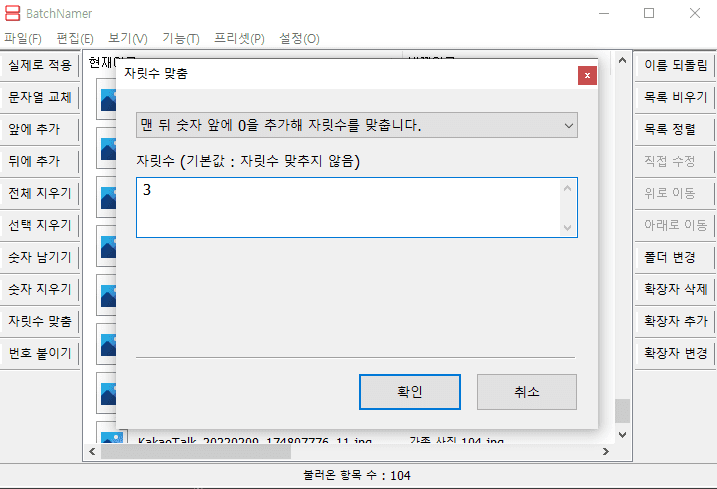
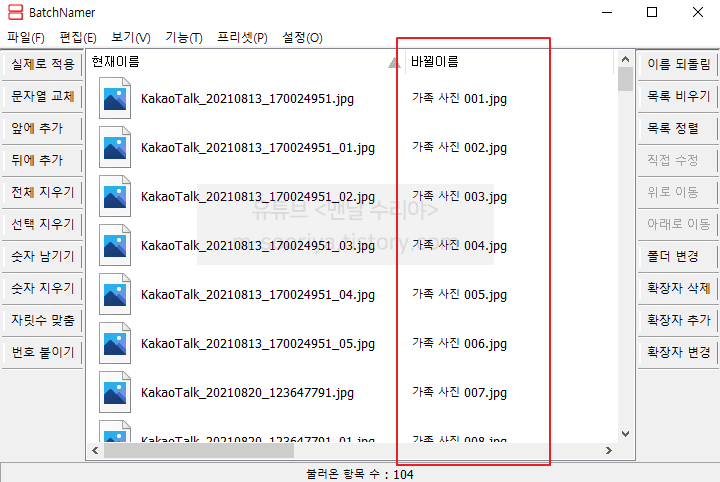
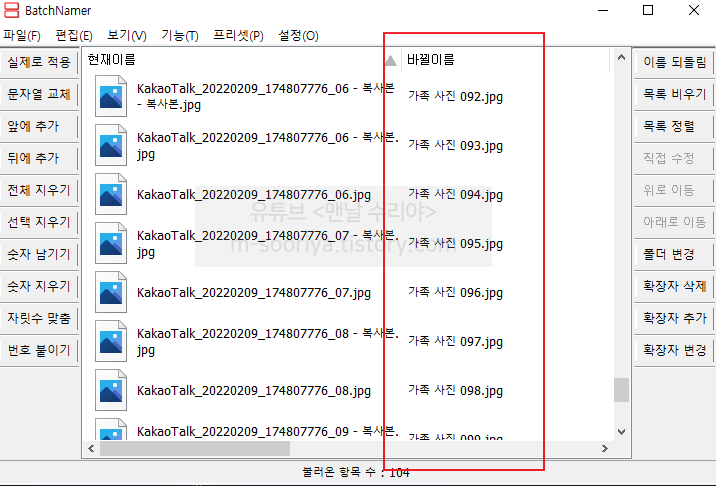
▶ 파일 확장자 한번에 변경하는 법 살펴보기
이 글이 도움이 되셨나요?
평점을 남겨주세요
아직 해결이 안됐거나 불편한 사항이 있다면 아래에 적어주세요
제 메일로 전송되며 즉시 개선토록 하겠습니다!