PDF 파일은 다양한 용도로 널리 사용됩니다. 때로는 이 파일들을 편집해야 할 때도 있습니다. 문서에 텍스트를 추가하거나 이미지를 삽입하거나 주석을 달아야 할 경우가 있습니다. 이러한 작업을 돕기 위해 여러 무료 PDF 편집 프로그램이 있으며, 이번 글에서는 온라인에서 사용할 수 있는 무료 PDF 편집 사이트를 소개하고 기본적인 사용법을 안내해 드리겠습니다.
Adobe 제품과 타사 제품의 차이점
전문성과 종합적 기능
- Adobe: Adobe는 PDF 형식을 개발한 회사로서, 이 분야에서의 깊은 전문성을 갖추고 있습니다. Adobe의 서비스는 단순한 파일 변환뿐만 아니라 PDF의 편집, 암호화, 주석 추가, 서명 등 복잡한 기능들을 통합적으로 제공합니다. 이는 사용자가 다양한 작업을 한 플랫폼에서 처리할 수 있도록 해줍니다.
- 타 사이트: 많은 PDF 변환 사이트는 기본적인 변환 기능을 중심으로 서비스를 제공합니다. 일부는 추가 기능을 제공하기도 하지만, Adobe처럼 종합적이고 전문적인 툴셋을 갖추지는 못할 수 있습니다.
보안과 신뢰성
- Adobe: Adobe는 업계 최고 수준의 보안 프로토콜을 적용하여 사용자 데이터를 보호합니다. 이는 특히 기업 환경에서 중요하며, 민감한 정보를 다루는 사용자에게 큰 안정감을 제공합니다.
- 타 사이트: 보안 수준은 서비스 제공자마다 다릅니다. 일부 사이트는 충분한 보안 조치를 갖추고 있지 않을 수 있으며, 이는 사용자 데이터에 위험을 초래할 수 있습니다.
사용 용이성과 접근성
- Adobe: Adobe는 직관적인 사용자 인터페이스와 폭넓은 플랫폼 지원을 제공합니다. 데스크탑 애플리케이션 뿐만 아니라 모바일 앱을 통해서도 서비스를 이용할 수 있어, 언제 어디서나 파일을 관리할 수 있습니다.
- 타 사이트: 일부는 사용자 친화적인 인터페이스를 제공하지만, 모든 기기에서 동일한 수준의 접근성을 제공하지는 않습니다. 또한, 일부는 사용 중에 광고가 표시되어 사용자 경험을 저하시킬 수 있습니다.
어도비 공식 사이트에서 PDF 파일 편집하는 방법
우선, 아래의 공식 사이트에 접속하십시오.
다음과 같은 화면이 나타나면 두 가지 방법으로 진행할 수 있습니다.
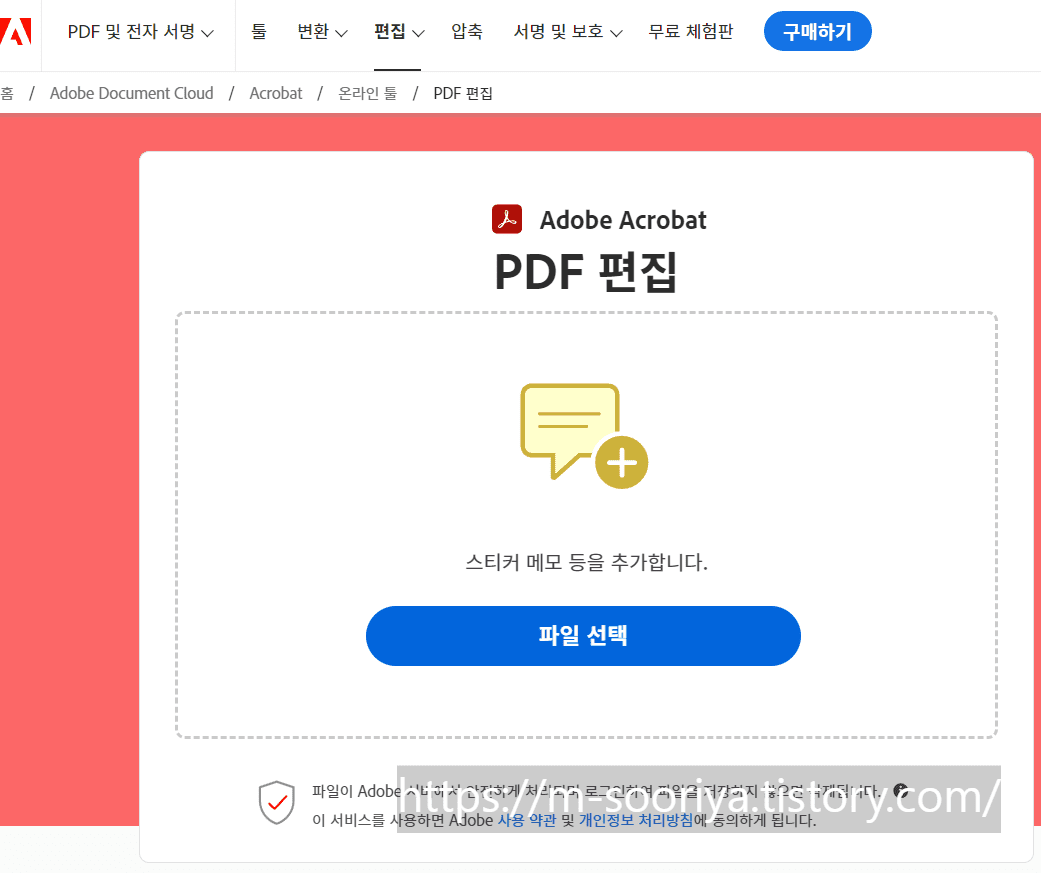
파일 선택을 클릭하여 편집할 PDF를 찾은 후 [열기] 버튼을 누릅니다.
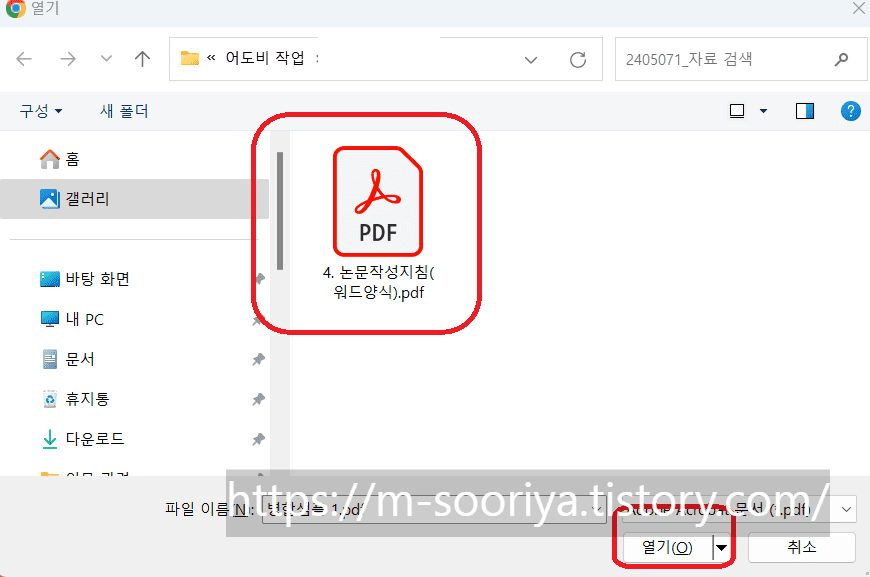
윈도우 탐색기에서 PDF를 드래그하여 직접 넣으실 수도 있습니다.
3) 이제 PDF가 업로드됩니다. 조금만 기다려주세요.
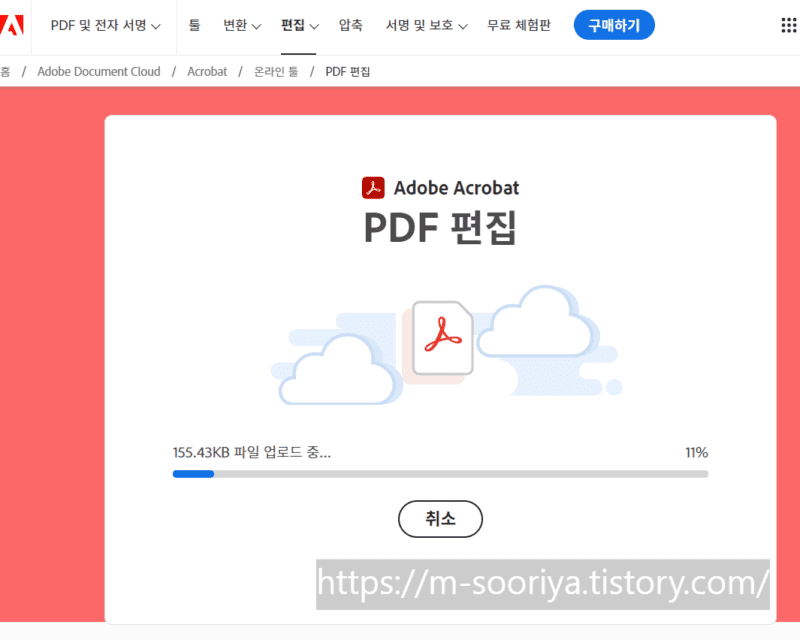
구글 계정 등을 사용해 로그인 부탁드립니다.
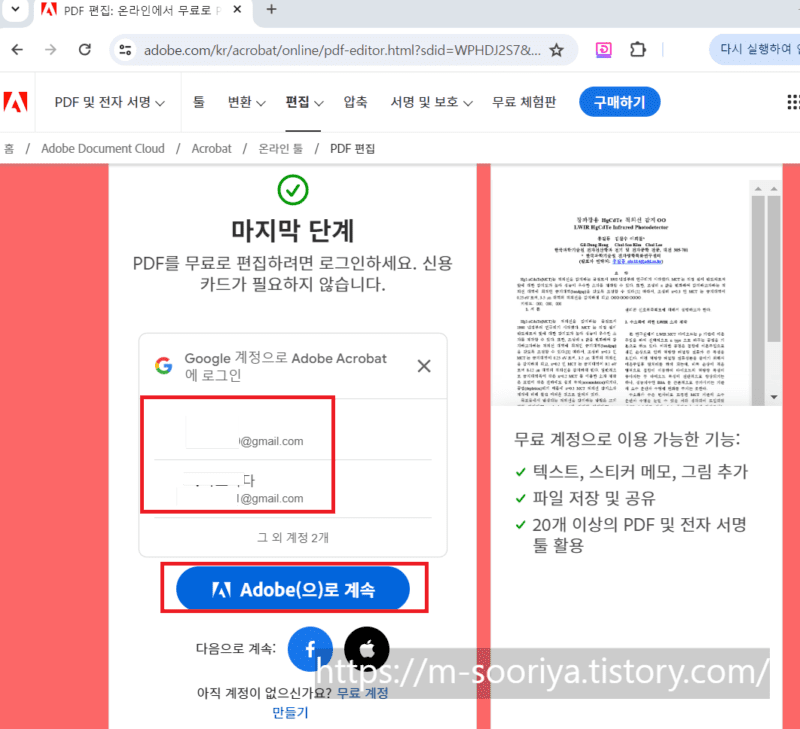
PDF 화면이 나타난 후, 화면을 더 확대하거나 축소하고 싶으시면 적절한 옵션을 사용해 보세요.
CTRL 키를 누른 채로 마우스 휠을 움직여 조절하실 수 있습니다.
일반 브라우저에서는 화면 전체가 확대되고 축소됩니다.
여기에서는 PDF 본문만 사용할 수 있어 상당히 편리합니다.
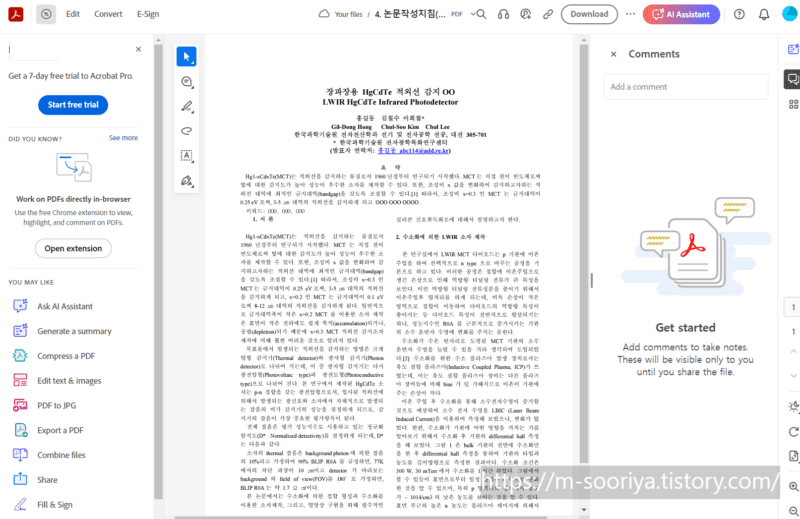
확대된 화면에서 볼 수 있습니다.
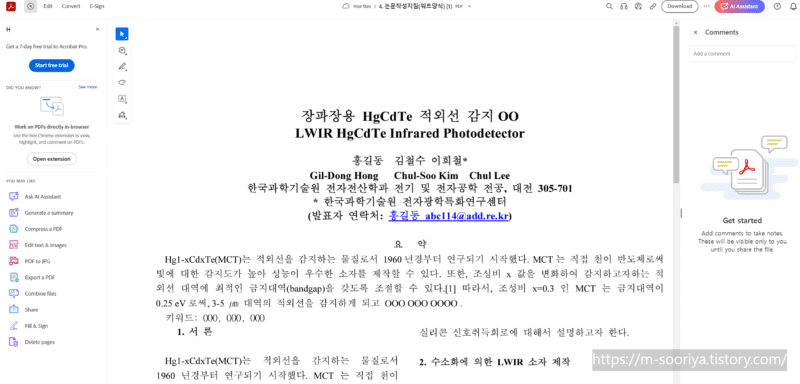
여러 기능을 사용할 수 있는 메뉴가 왼쪽에 있습니다.
기본적으로는 select가 선택되어 있습니다.
텍스트들을 마우스 포인터로 드래그해서 블록을 지정할 수 있는 기능입니다.
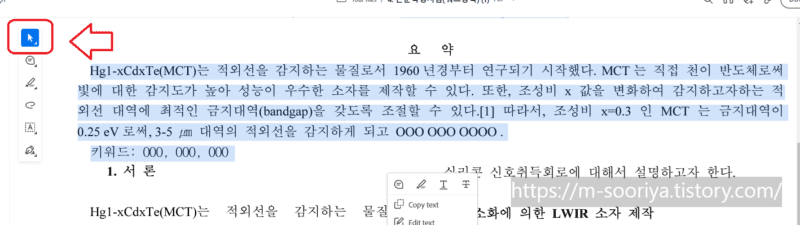
select text, drag to pan
손바닥 아이콘 Pan은 좌측 포인터 아이콘을 선택하시면 보실 수 있습니다.
이 PDF 도구는 본문을 확대했을 때 다른 부분으로 쉽게 이동할 수 있게 해줍니다.
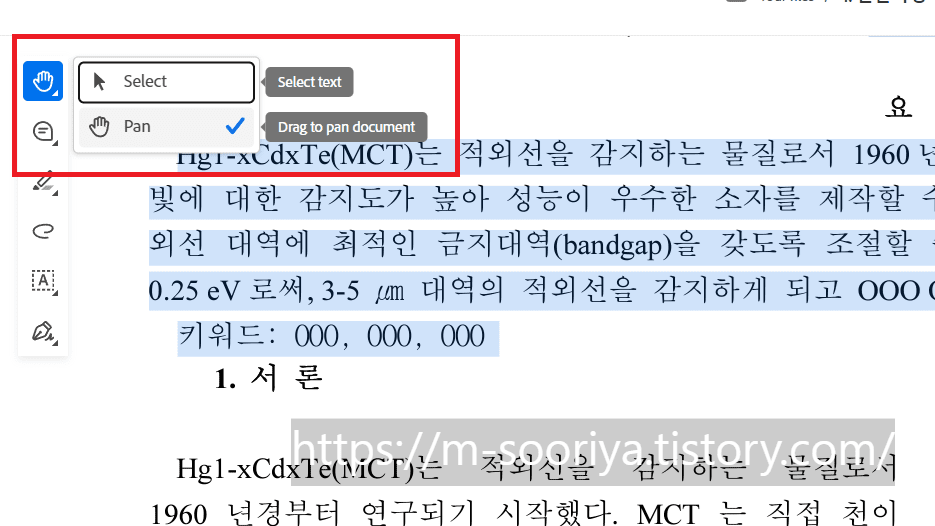
Add comments
그 아래에는 댓글을 달 수 있는 기능이 있습니다.
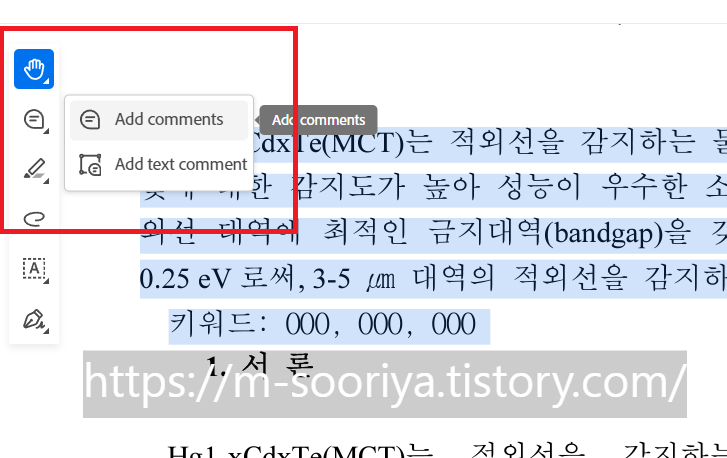
블록을 활성화한 후 “Add comments”를 누르시면, 해당 블록의 내용에 대한 코멘트를 작성할 수 있는 상자가 생성됩니다.
포스트 버튼을 누르면 입력한 내용이 저장됩니다.
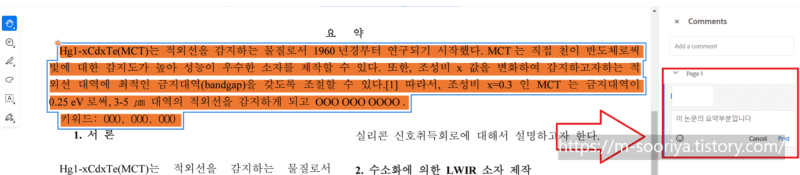
Add text comment는 원하는 위치에 텍스트 상자를 고정하여 의견을 남길 수 있는 기능입니다.
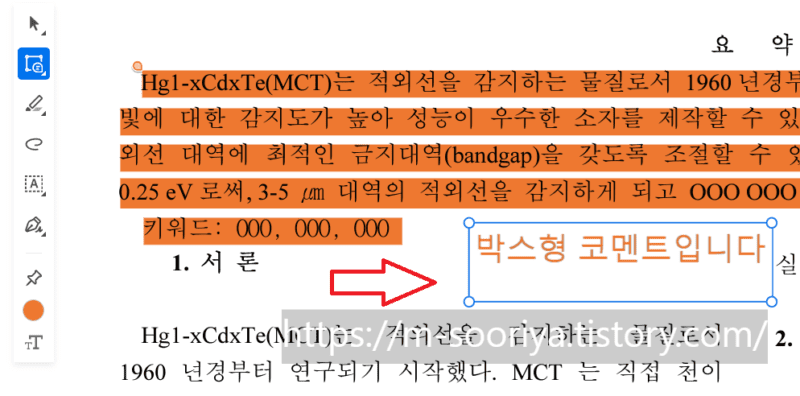
형광펜 기능
Hightlight 기능은 우리말로 형광펜 기능입니다.
텍스트 영역을 드래그하고 색상도 변경할 수 있습니다.
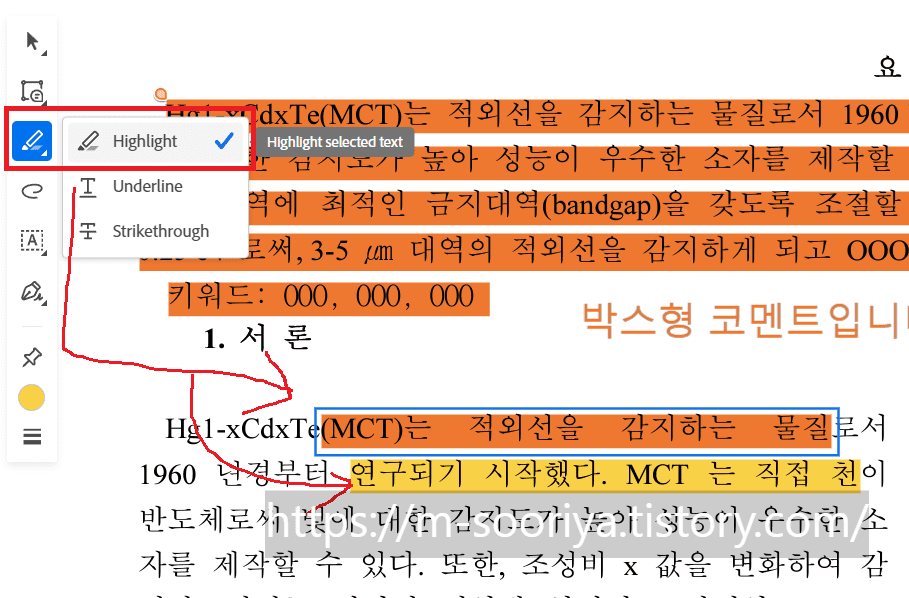
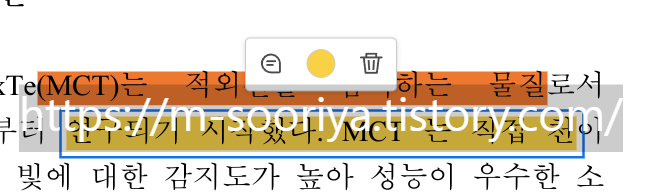
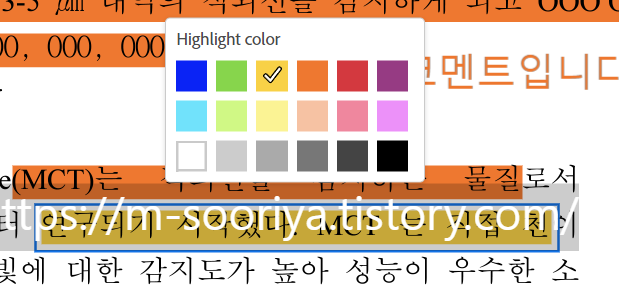
밑줄 기능
텍스트 영역을 드래그하여 선택한 후 Underline을 사용하면 밑줄이 그어집니다.
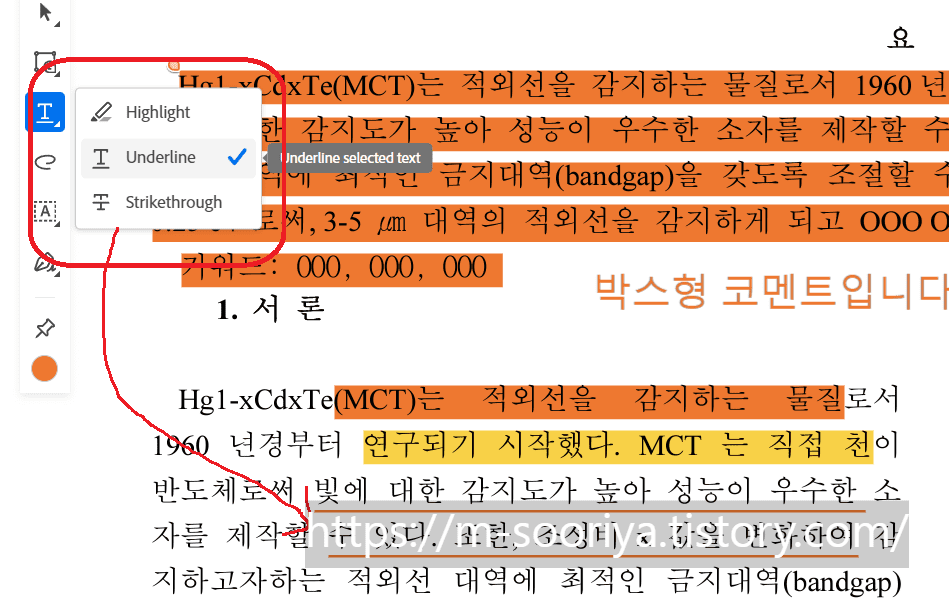
밑줄의 색상도 아까처럼 변경 가능합니다.
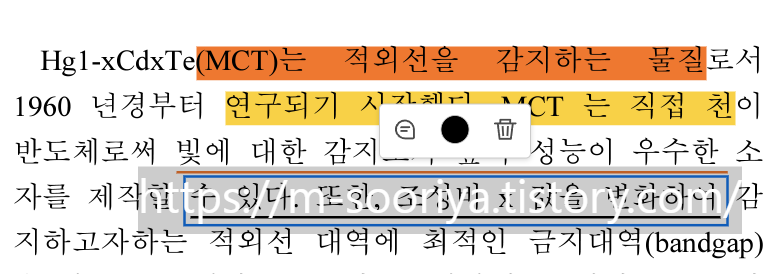
취소선
Strike-through를 적용하려면, 선택 후 드래그하여 원하는 텍스트 영역을 설정해 주세요.
취소선의 색상도 위와 동일한 방법으로 바꿀 수 있습니다.
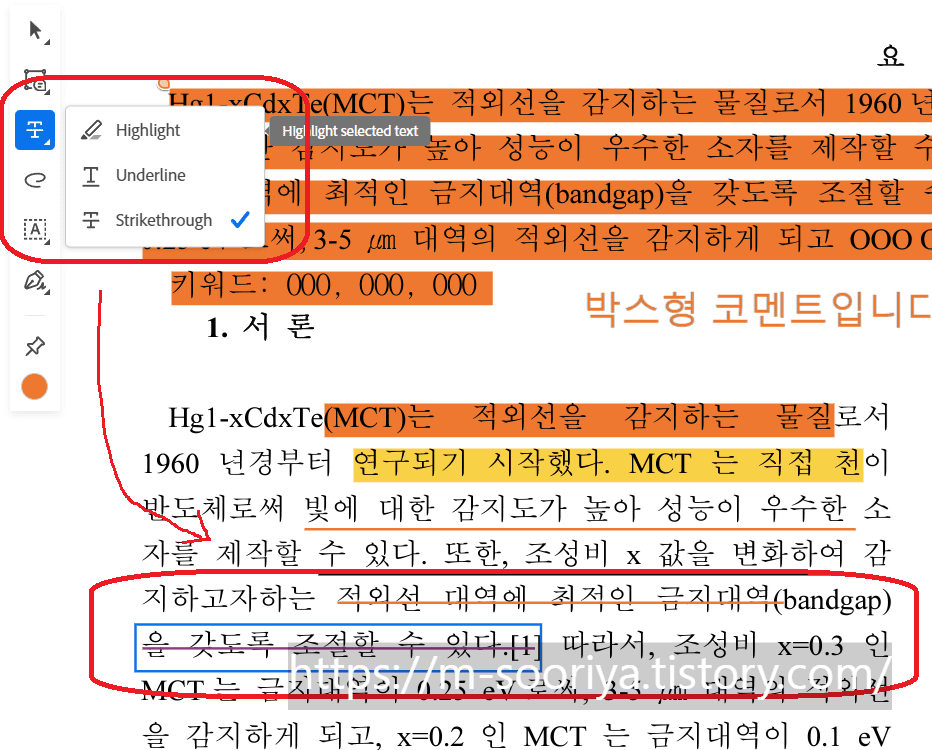
그림 그리기
PDF 본문에 그림을 그려서 네 번째 아이콘을 눌러 강조할 수 있습니다.
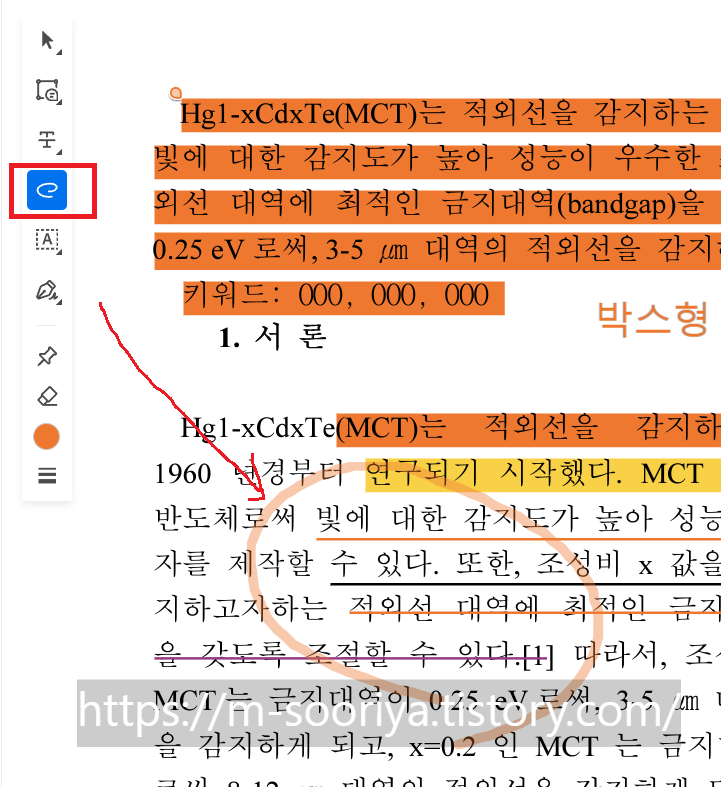
좌측 아래의 기능들로 해당 그림을 지우거나, 조건에 맞게 처리했습니다.
네, 요청하신 대로 변경했습니다.
사이트에 접속하기 위해서는 win + i를 눌러 설정을 열어 주세요.
굵기를 조절하실 수도 있습니다.
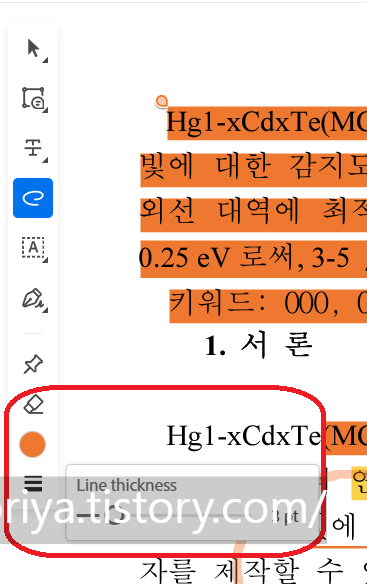
텍스트 박스
다섯 번째 기능 상자의 Type Text는 텍스트 박스입니다.
맨 처음 소개한 코멘트 박스는 코멘트 목록에 저장되지만, 이 텍스트 박스는 그렇지 않습니다.
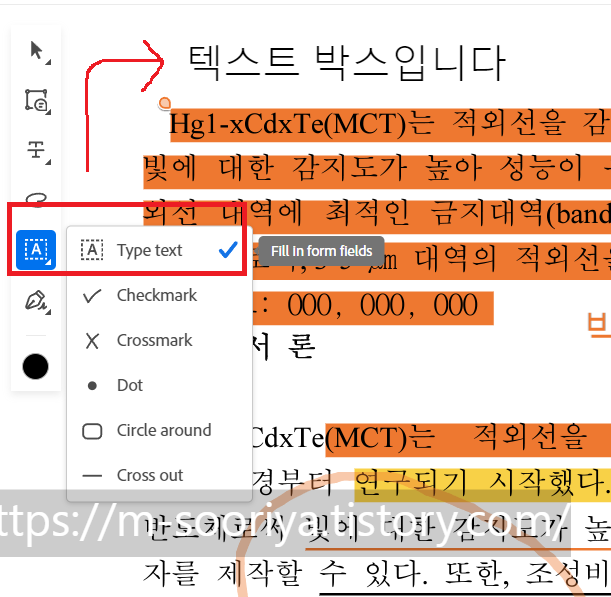
그 아래 있는 체크 표시, X 표시, 점, 원형, 취소선을 클릭하세요.
필요한 영역에 붙이시면 됩니다. 색상 변경도 가능합니다.
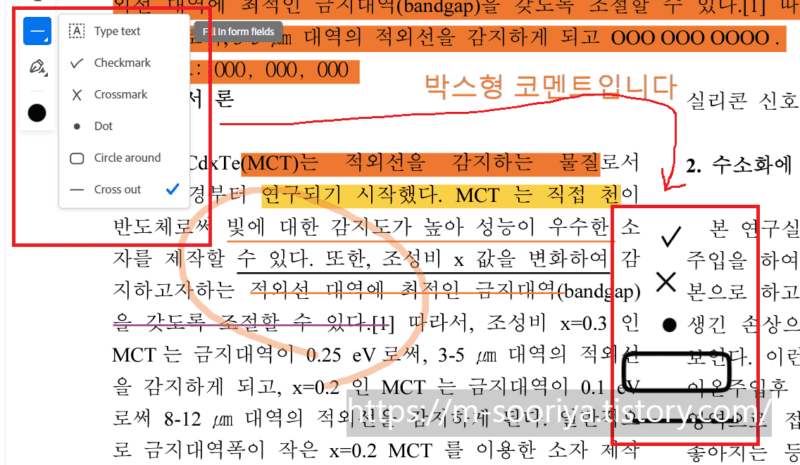
서명하기
마지막으로 ‘Add signature’를 클릭하여 서명을 남기실 수 있습니다.
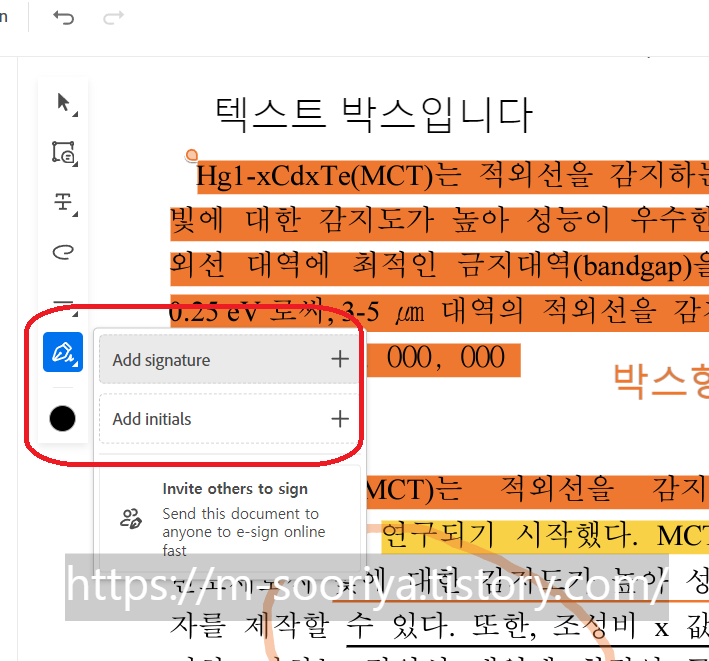
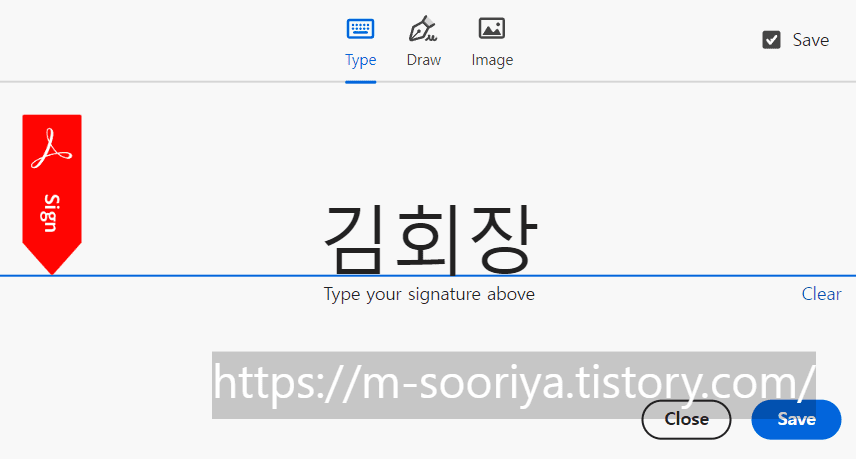
마우스나 펜마우스를 사용하여 드로우 탭을 클릭하여 직접 작성할 수 있습니다.
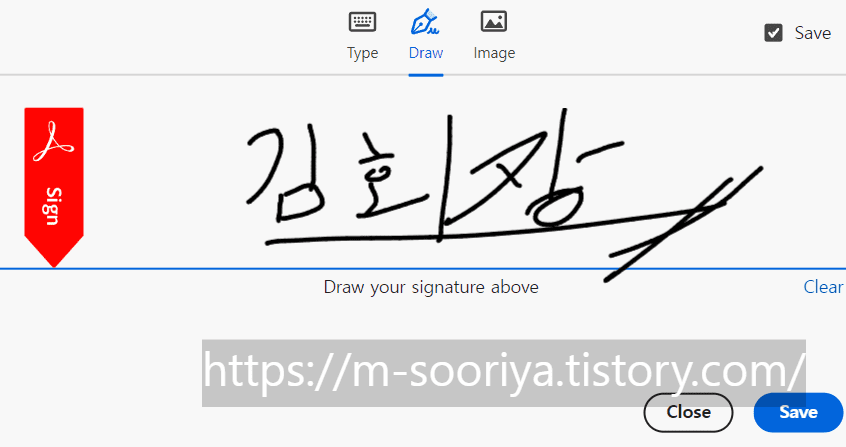
저장 버튼을 클릭하신 후, 해당 서명을 원하는 위치에 첨부하세요.
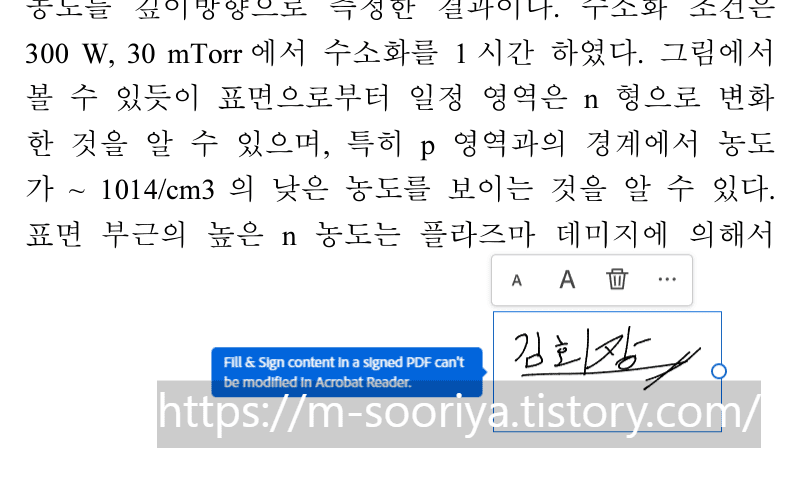
이니셜 남기기
그 아래에 있는 `add initial` 기능을 선택하여 이니셜을 남길 수 있습니다. 이 기능은 서명과 유사합니다.
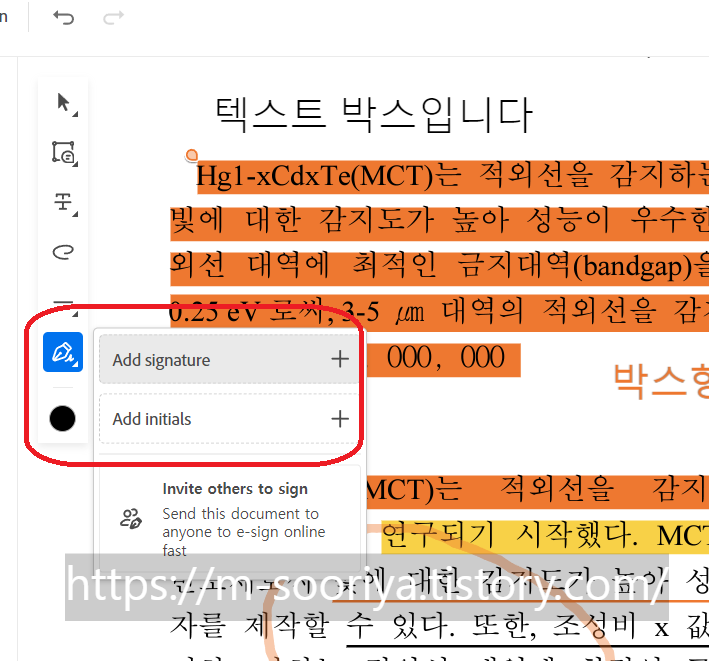
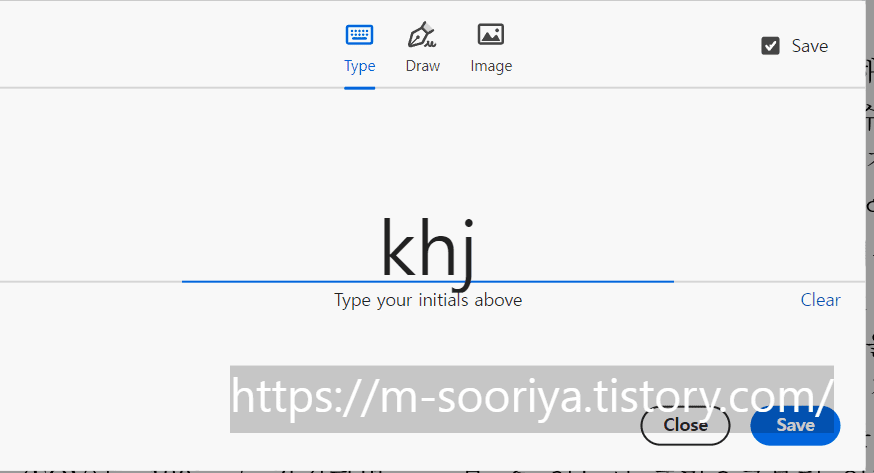
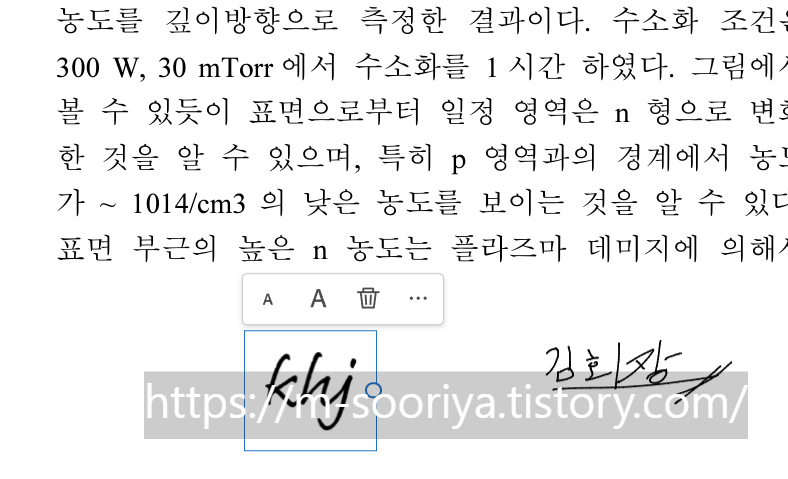
최종 다운로드 받기
작업을 모두 마쳤다면 상단의 Download 버튼을 눌러 PDF를 받으시면 됩니다.
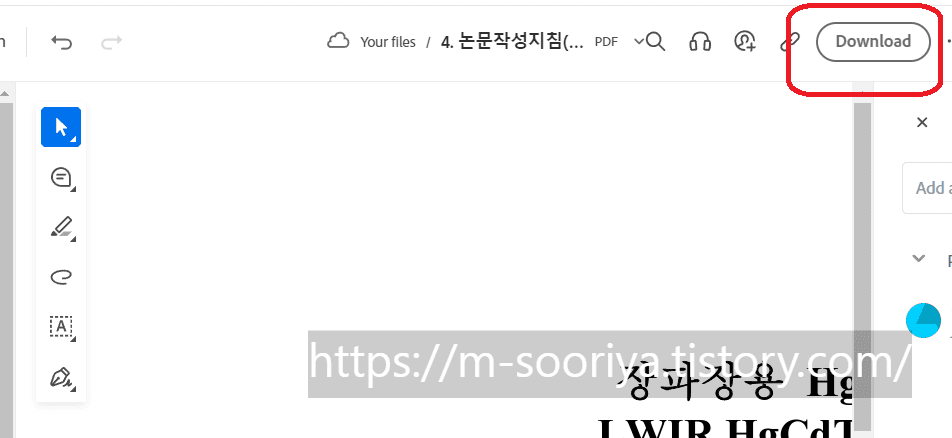
PDF 파일을 실행하여 결과물을 확인합니다.
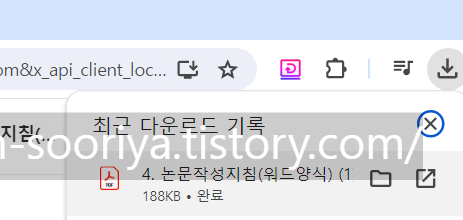
앞서 간단히 작업한 것들이 잘 적용된 것을 확인할 수 있습니다.
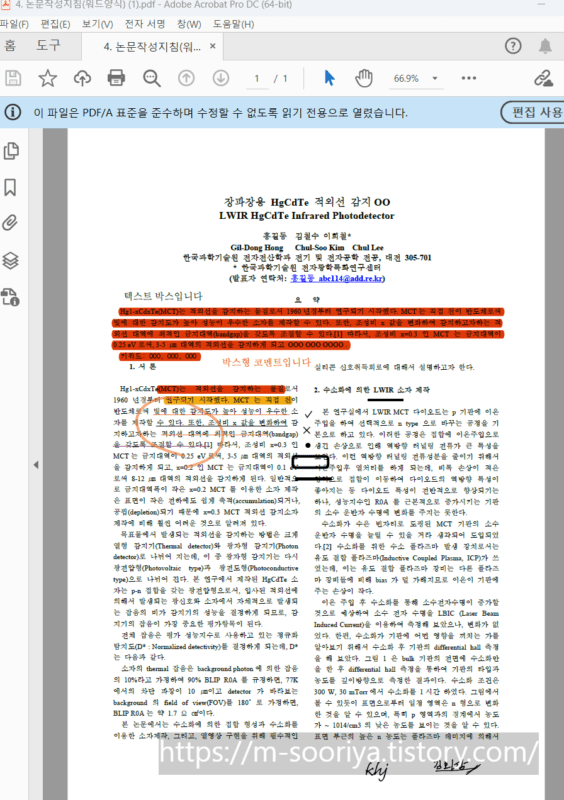
▼ 그 밖의 PDF 편집 기능 한눈에 보기 (EXEL, WORD, PPT, JPG 등 파일 변환, 압축 등)
https://m-sooriya.tistory.com/1038
▼ PDF 뷰어 무료 다운로드 및 설치하기
https://m-sooriya.tistory.com/1036
결론
PDF 파일은 비교적 쉽게 편집할 수 있으며, 여러 무료 온라인 도구를 활용하면 이를 손쉽게 진행할 수 있습니다. 이러한 도구들은 문서를 보다 효율적으로 활용할 수 있게 도와주며, 개인 및 업무에서의 소통을 강화하는 데 큰 도움이 됩니다. 오늘 소개한 팁을 활용해 보세요.
이 글이 도움이 되셨나요?
평점을 남겨주세요
아직 해결이 안됐거나 불편한 사항이 있다면 아래에 적어주세요
제 메일로 전송되며 즉시 개선토록 하겠습니다!