안녕하세요. 이번 시간에는 노트북에 모니터 2대를 연결하는 법을 알아보겠습니다. 저 같은 경우에는 본체를 두기에는 부담이 되고, 남는 노트북이 1대 있어서 세팅하여 잘 사용하고 있습니다.

이 포스팅은 윈도우11을 기준으로 설명드리고 있습니다.
윈도우10 기준이 필요하시면 아래 영상을 참고하세요.
모니터 2대 연결을 원하는 분들은, 이미 1대를 연결하셨을 것이라 생각됩니다.
한 대는 이미 연결되어 있다고 가정하고 설명드리겠습니다.
모니터 1대 연결도 어렵다면, 기존 포스팅을 참고하세요.
▶ 노트북에 모니터 1대 연결하는법 : https://m-sooriya.tistory.com/983
1) 노트북 & 모니터 포트 및 호환성 확인
노트북 포트를 먼저 확인하셔야 합니다.
요즘 노트북에는 HDMI, Mini-DP, C 포트가 많이 있습니다.
대부분이 HDMI 포트에 모니터 1대를 연결하셨을 것입니다.

모니터는 보통 HDMI나 DP 포트 중 하나에 연결되어 있을 겁니다.

모니터 케이블을 노트북의 HDMI 포트에 꽂았다면, 남은 케이블 선택지는 아래와 같습니다.
| NO | 노트북 | 모니터 |
| 1 | C 타입 | HDMI |
| 2 | C타입 | DP |
| 3 | Mini-DP | HDMI |
| 4 | Mini-DP | DP |
1~3번 케이블을 구매하기 전에 반드시 주의해야 할 사항이 있습니다.
노트북의 C포트는 최신형 노트북이라면 HDMI, DP 포트와 호환됩니다.
구형 노트북은 스마트폰 파일 전송이나 충전용으로만 사용될 수 있습니다.
노트북 스펙을 반드시 확인해야 합니다.
또한 개인적인 경험과 많은 사용자들의 후기를보면..
Mini-DP to HDMI 케이블은 인식이 잘 안되거나 불안정한 경우가 많아서
Mini-DP to DP 처럼 DP가 통일된 케이블을 구매하는걸 추천드립니다.
** 추천 케이블
▶ HDMI to HDMI 케이블 4K
▶ HDMI to DP 케이블 4K
▶ C타입 to HDMI 케이블 4K
▶ C타입 to DP 케이블 4K

2) 모니터 입력 선택 확인
노트북 스펙이 맞고 케이블 호환성에 문제가 없다면 모니터에 연결이 잘 될 것입니다.
.
모니터의 [입력 선택]을 확인하시는 것이 좋습니다.
모니터에 여러 대의 본체가 연결됐을 때 입력 선택이란, .
모니터의 기능은 해당 본체를 선택하고 그 케이블로 스위칭할 수 있도록 합니다.
이 모니터는 본체 4대를 연결하여 스위칭할 수 있습니다.

현재 HDMI 케이블을 꽂았는데,
당연히 노트북 화면이 출력되지 않는데, 모니터의 입력이 DP로 설정되어 있다면 그렇습니다.
모니터의 메뉴 버튼을 누르신 후 [입력 선택]을 케이블 종류에 맞춰 선택해주십시오.
모니터마다 UI 화면과 기능이 다를 수 있습니다.
모니터 아래 버튼이 있습니다.
HDMI와 DP 중에서 버튼을 조작하여 선택할 수 있습니다.
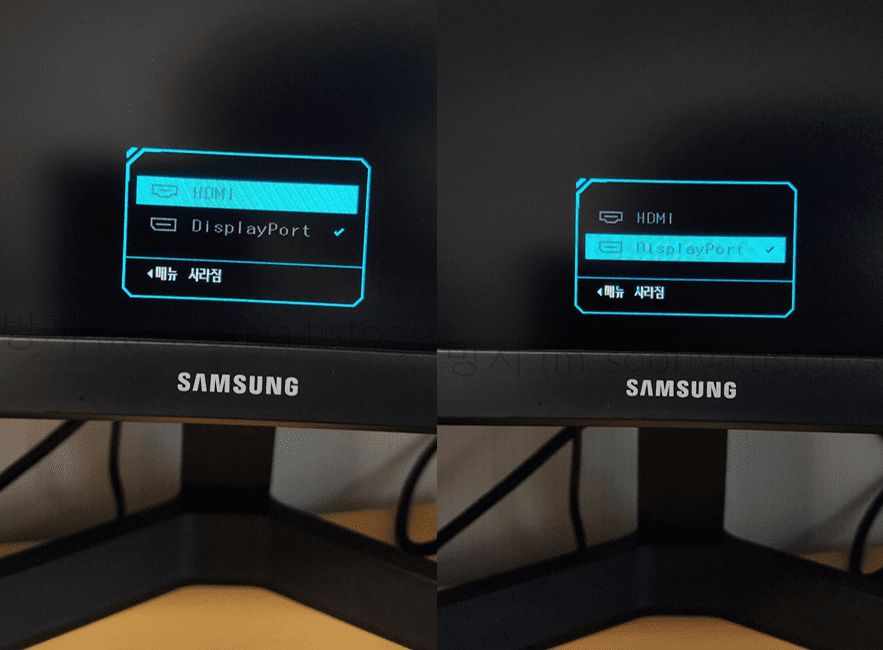
3) 디스플레이 모드 선택하기
모니터 화면이 안 나오거나 2번 방법까지 확인했는데, .
똑같은 화면이 반복되면 어떨까요?

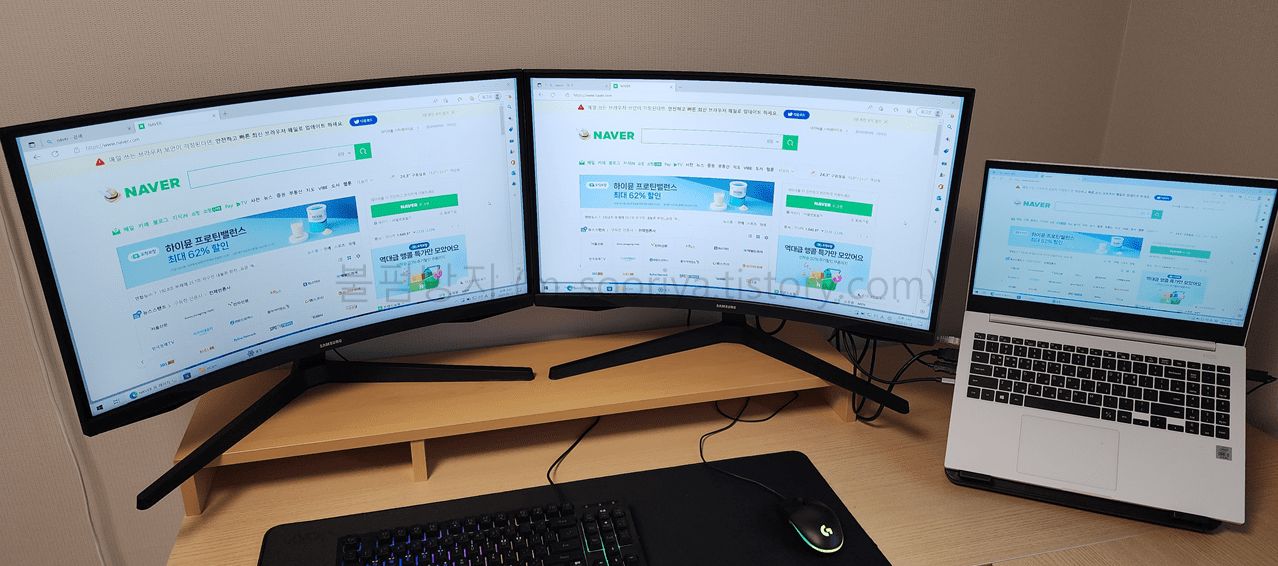
[시작] + [P]를 누르시고 [확장]을 선택하시면 됩니다.
키보드 방향키로 이동하고 엔터를 눌러주세요. 조건을 잘 지켰습니다.
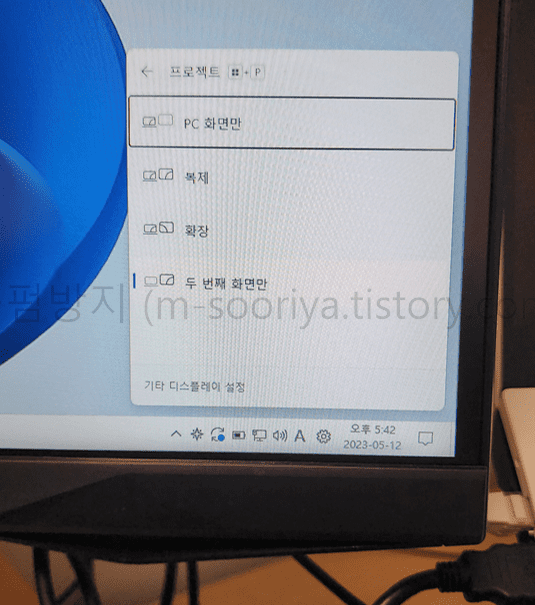
4) 화면 배치 방법
노트북에 모니터 연결이 잘 됐다면 2번까지의 방법을 사용한 것입니다.
각 화면으로 마우스 포인터를 이동해보세요.
좌우로 자연스럽게 움직이시면 다행입니다.
.
.
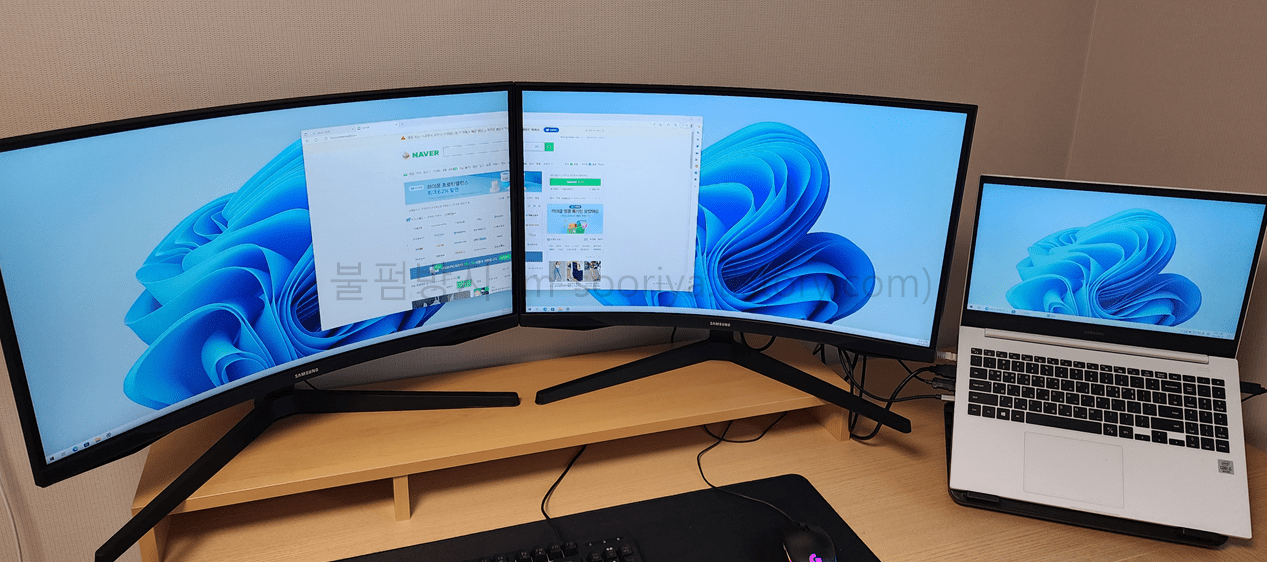
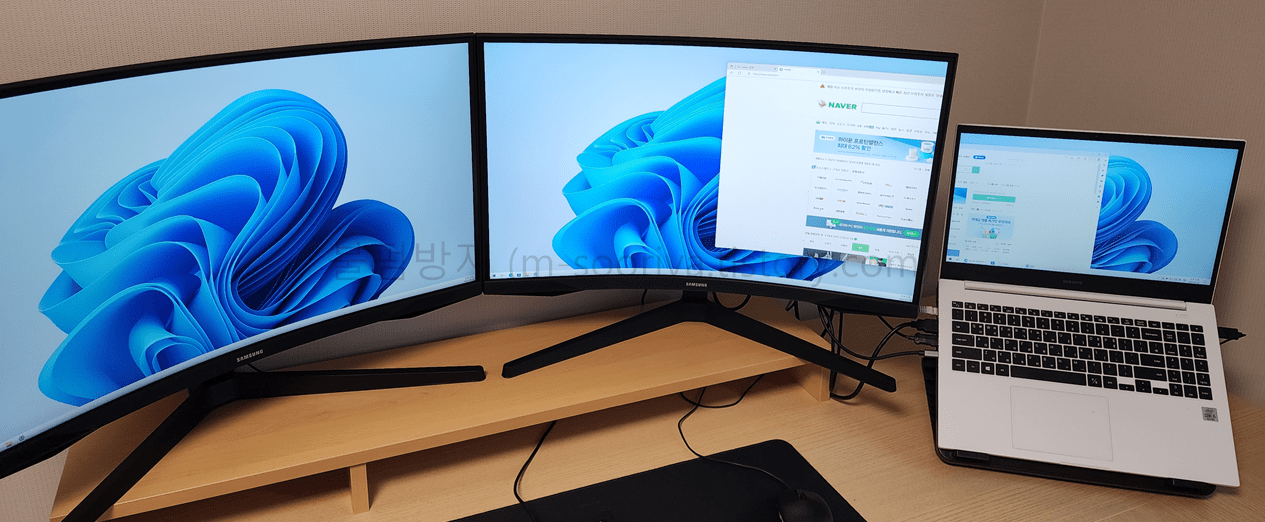

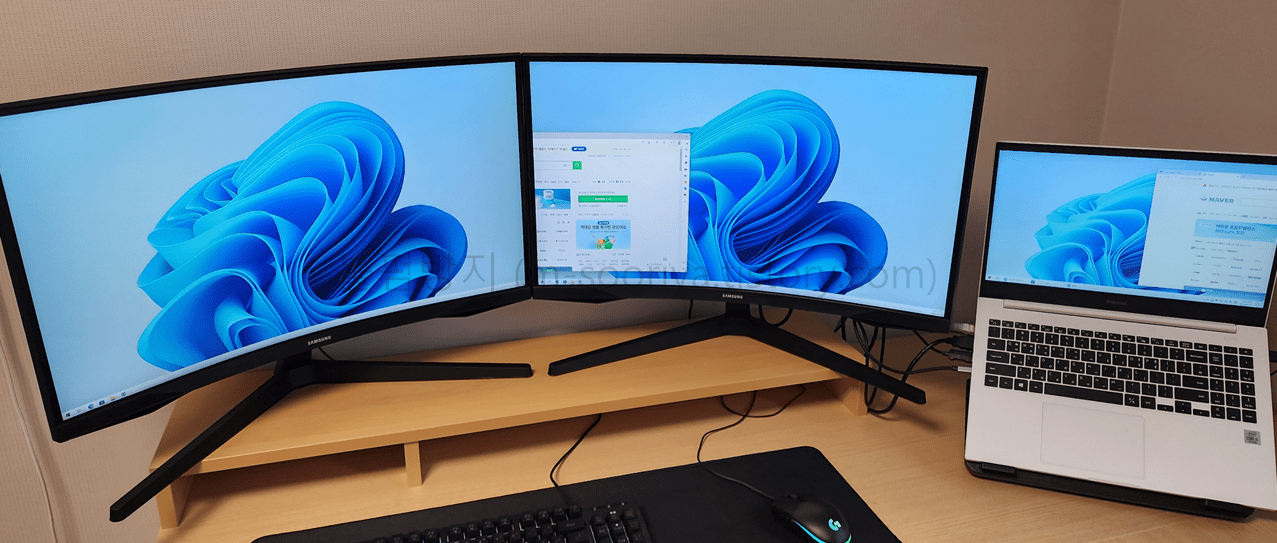
지금부터 해결 방법을 안내해 드리겠습니다.
먼저 바탕화면에서 마우스를 오른쪽 버튼으로 클릭한 후 [디스플레이 설정]을 선택해주세요.
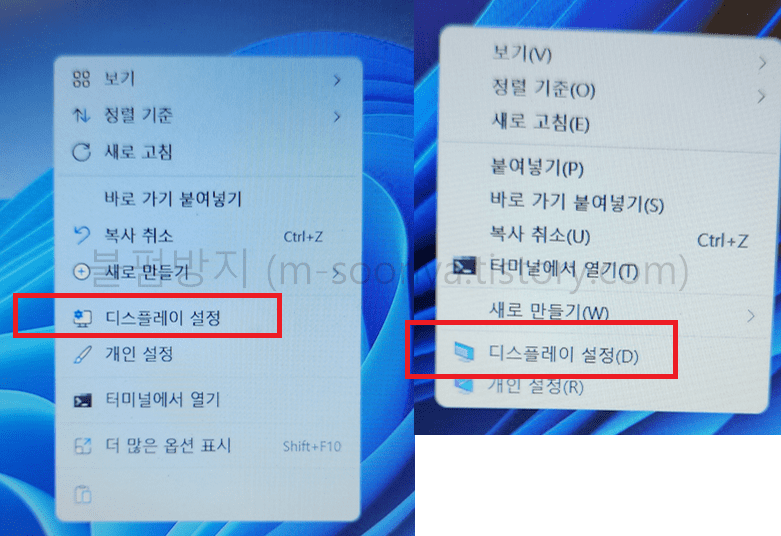
윈도우10처럼 [더 많은 옵션 표시]가 안 뜨게 하고 싶다면 이전 포스팅을 참고하세요.
https://m-sooriya.tistory.com/759
(2) 이제 해당 숫자 박스를 실제 디바이스 위치에 맞게 배치해주셔야 합니다.
보통 노트북이 1번인데, 실제 위치가 저처럼 오른쪽에 있다면 오른쪽에 드래그한 다음 [적용]을 누르시면 됩니다.
맨 왼쪽에 있는 모니터는 3번으로 두시면 됩니다.
.
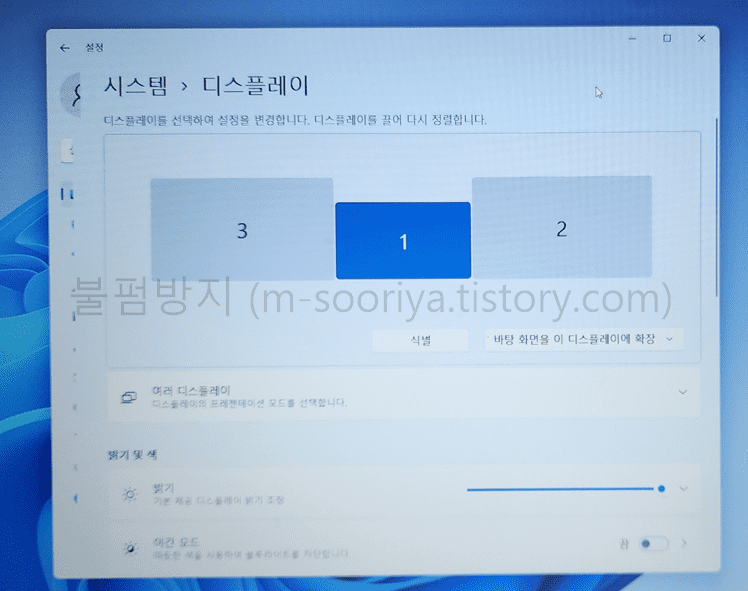
노트북이 맨 오른쪽에 있을 경우에
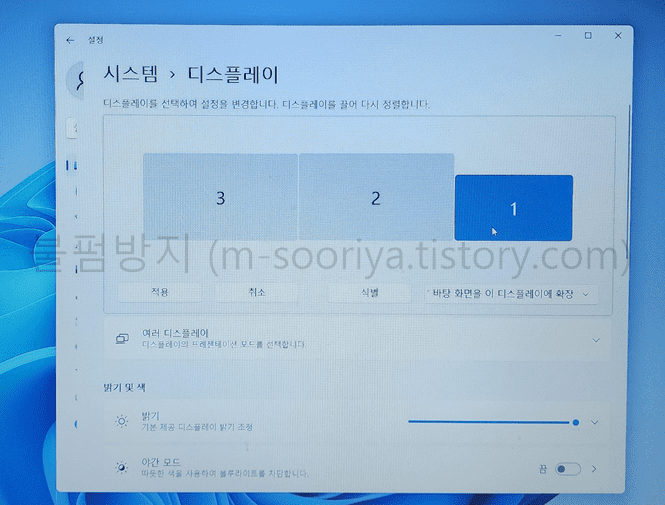
모든 숫자박스의 윗쪽 높이를 맞추어 주시면 마우스 포인터를 넘기는 것이 편리할 것입니다.
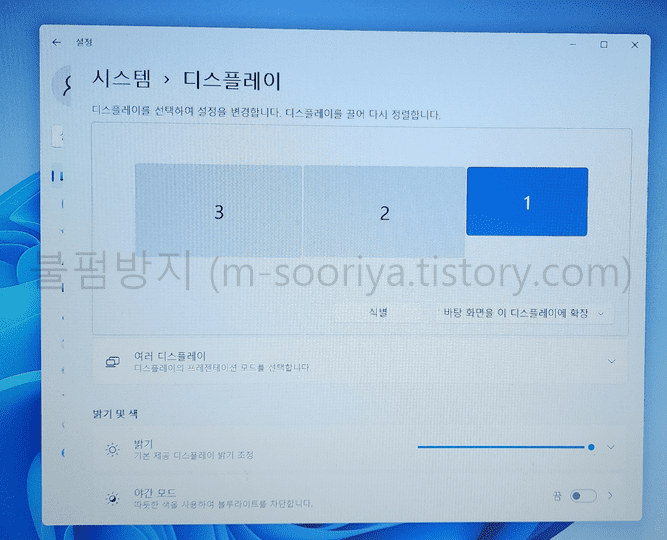
5) 메인 모니터 설정방법
그리고 사용자 필요에 따라서 노트북 화면을 메인으로 설정하고 싶을수도 있고,
모니터 화면을 메인으로 설정하고 싶을때가 있습니다.
바탕화면을 우클릭하여 디스플레이 설정을 클릭하세요.
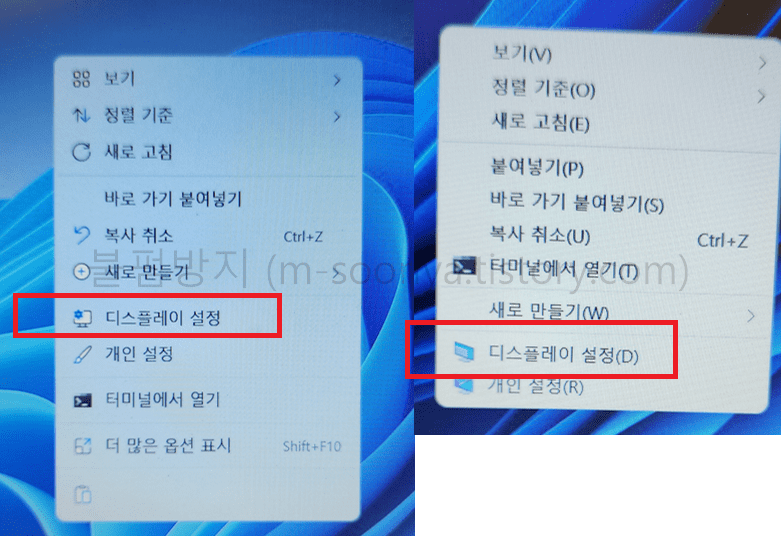
(2) 원하는 디스플레이 (숫자박스)를 선택하신 후, [여러 디스플레이]를 눌러 메뉴를 펼치시면 됩니다.
그 옵션을 선택하시면 됩니다.
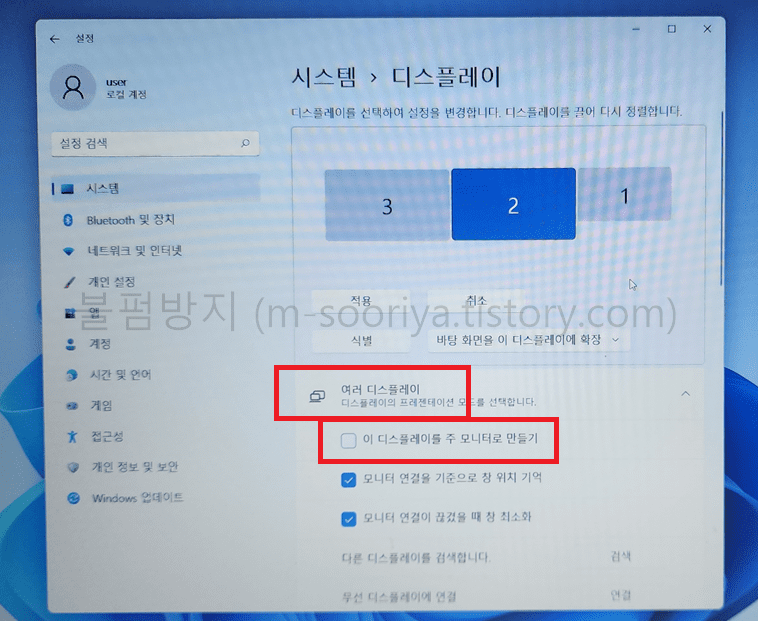
6) 노트북 화면만 끄는 방법
키보드의 [시작] + [P]를 누르신 후 [두 번째 화면만]을 선택하시면 됩니다.
키보드 방향키로 이동한 후 엔터 키를 눌러주세요.
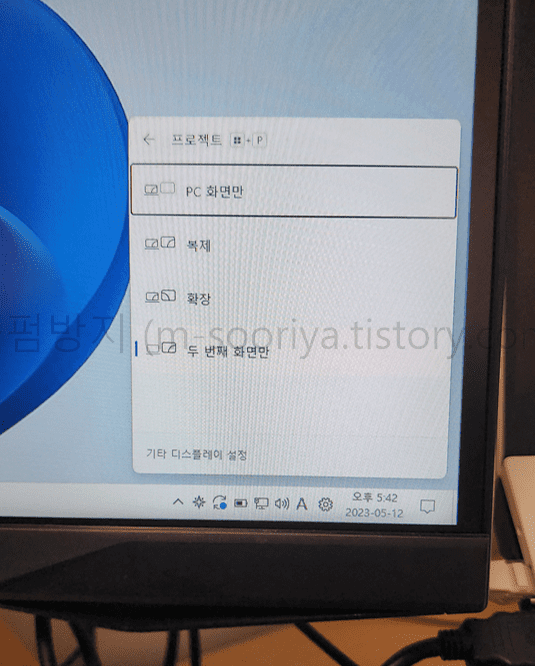
7) 노트북 덮어도 모니터 안꺼지게 하는 방법
이 방법은 앞서의 설명과 전혀 다르니 아래 영상을 참고하시기 바랍니다.
이 글이 도움이 되셨나요?
평점을 남겨주세요
아직 해결이 안됐거나 불편한 사항이 있다면 아래에 적어주세요
제 메일로 전송되며 즉시 개선토록 하겠습니다!